Borrar su historial de navegación en el navegador Chrome de vez en cuando es un buen hábito. Esta acción ayuda a proteger su privacidad y evita que cualquier persona con acceso a su computadora recopile información sobre usted al revisar su historial de navegación.
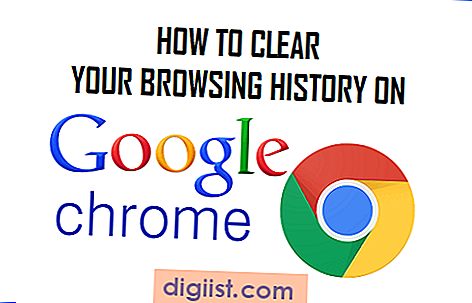
Historial de navegación de Chrome
Al igual que todos los demás navegadores web, el navegador Chrome de Google también mantiene un registro de dónde vas en Internet, qué sitios web visitas y otra información relacionada con tus sesiones de navegación.
Idealmente, su historial de navegación solo debe incluir sitios web a los que vaya por su cuenta. Sin embargo, muchas veces podrías aterrizar en sitios web en los que nunca quisiste estar, y todos esos sitios web también se incluyen en tu historial de navegación. Esta es otra razón por la cual deberías eliminar tu historial de navegación.

Como puede ver en la imagen de arriba, su página de historial de navegación de Chrome le ofrece dos opciones. Puede hacer clic en el botón "Borrar datos de navegación ..." para eliminar todo su historial de navegación de esta página o hacer clic en el botón "Eliminar elementos seleccionados" para eliminar solo aquellos sitios web que haya seleccionado (marque marcado) para eliminarlos.
Otro punto a tener en cuenta es que su historial de navegación en Chrome está ordenado por fecha. Está diseñado para permitirle retroceder en el tiempo y buscar un enlace a un artículo útil (¡en Techbout!) Que recuerde haber leído y que quiera usar o mostrarle a otra persona.
Borrar tu historial de navegación en Google Chrome
Siga los pasos a continuación para eliminar su historial de navegación, contraseñas guardadas, cachés web y otros datos almacenados por el navegador Chrome.
1. Abra Google Chrome en su computadora portátil o computadora de escritorio.
2. Haga clic en el icono de 3 líneas en la esquina superior derecha de su pantalla (vea la imagen a continuación).

3. En el menú desplegable, haga clic en Historial para abrir la página del historial del navegador Google Chrome.
Nota: también puede acceder a su historial de Chrome presionando la combinación de teclas Ctrl + H en su teclado.
4. Como se mencionó anteriormente, puede borrar todo su historial y datos de navegación o eliminar elementos seleccionados de su página Historial de navegación de Chrome. En este caso, seleccionemos Borrar datos de navegación. 
5. En la siguiente pantalla, verá una lista de elementos con una pequeña casilla de verificación junto a ellos. Con estas casillas de verificación, puede elegir eliminar su historial de navegación, cookies, contraseñas, datos de autocompletar y otros (consulte la imagen a continuación).

Una vez que haya hecho su selección de elementos de datos de navegación para eliminar, haga clic en Borrar datos de navegación en el botón a la derecha de la página para borrar todo su historial y datos de navegación de Chrome.
Eliminar el historial de navegación de Chrome de forma selectiva
En este caso, desea conservar la mayor parte de su historial de navegación en Chrome, pero le gustaría eliminar un sitio web en particular o ciertos sitios web del historial.
1. Use el cuadro Buscar en la página Historial de Chrome para buscar páginas web de ese sitio web en particular que desea eliminar.

2. Revise los resultados de búsqueda y marque los elementos para su eliminación colocando una marca de verificación en los elementos que desea eliminar.
3. Una vez que haya terminado de seleccionar las páginas web para su eliminación, haga clic en el botón Eliminar elementos seleccionados en la parte superior de los resultados de búsqueda.
4. Verá una ventana emergente que le pedirá que confirme que desea eliminar páginas de su historial de búsqueda.

5. Haga clic en Eliminar para borrar los elementos seleccionados de su historial de búsqueda de Google Chrome.
En caso de que tenga muchos elementos para eliminar, colocar una marca de verificación en todos los elementos que desea eliminar llevará mucho tiempo. Sin embargo, hay un pequeño truco que hace el trabajo con solo 2 clics.
1. Haga clic en la casilla de verificación junto al primer elemento que desea eliminar. Esto pondrá una marca de verificación para el primer elemento.
2. Desplácese hacia abajo hasta la parte inferior de la página e identifique el último elemento que desea eliminar.
3. Ahora, mantenga presionada la tecla Mayús y haga clic en la casilla de verificación junto al último elemento que desea eliminar. Esta acción seleccionará todos los elementos entre el primer y el último elemento.





