En caso de que no lo supiera, es posible reenviar automáticamente Gmail a otra cuenta de correo electrónico suya. De hecho, incluso puede configurar filtros para reenviar tipos específicos de mensajes a otra cuenta de correo electrónico.
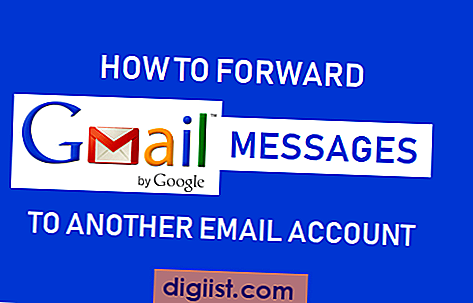
Reenvío automático de Gmail a otra cuenta de correo electrónico
La función de reenvío de correo en Gmail puede ser útil, en caso de que use diferentes cuentas de correo electrónico para el trabajo, las redes sociales y otros fines.
En lugar de tener que iniciar sesión en varias cuentas, puede reenviar mensajes de Gmail a una cuenta de correo electrónico preferida que es más probable que verifique.
La cuenta de correo electrónico a la que reenvía mensajes no necesariamente tiene que ser una cuenta de Gmail. Puede reenviar correos electrónicos de Gmail a Outlook, Yahoo y la mayoría de los demás clientes de correo electrónico.
Nota: los mensajes que lleguen a la "Carpeta de correo no deseado" no se reenviarán.
Configurar el reenvío automático de correo en Gmail
La función de reenvío de correo en Gmail solo funciona en el escritorio. Por lo tanto, deberá iniciar sesión en su cuenta de Gmail en Mac o PC para completar los siguientes pasos.
1. Con una computadora, inicie sesión en su cuenta de Gmail.
2. Haga clic en el icono de engranaje ubicado en la esquina superior derecha y seleccione Configuración en el menú desplegable.

3. En la pantalla Configuración, haga clic en la pestaña Reenvío y POP / IMAP.

3. A continuación, haga clic en el botón Agregar una dirección de reenvío ubicado en la sección "Reenvío".

4. En la ventana emergente, ingrese la dirección de correo electrónico a la que desea reenviar los mensajes de Gmail y haga clic en Siguiente.

5. En la siguiente ventana emergente, haga clic en Continuar.

6. Google ahora enviará un mensaje de verificación a su otra dirección de correo electrónico que acaba de proporcionar. No cierre sesión en su cuenta de Gmail ni cierre la pantalla.
7. Inicie sesión en su otra cuenta de correo electrónico, abra el mensaje de verificación de Google y haga clic en el enlace de verificación.

8. Ahora, regrese a la página de Configuración de su cuenta de Gmail y asegúrese de que la opción Reenviar una copia del correo entrante esté seleccionada y su otra dirección de correo electrónico aparezca en esta sección (ver imagen a continuación).

Además, seleccione si desea o no conservar una copia de los mensajes reenviados en su cuenta actual de Gmail y haga clic en Guardar cambios.
Deshabilitar el reenvío automático de correo en Gmail
En cualquier momento, puede deshabilitar el reenvío de correo electrónico a su otra cuenta de correo electrónico siguiendo los pasos a continuación.
1. Inicie sesión en su cuenta de Gmail> haga clic en el ícono de Gear> Configuración.
2. En la pantalla Configuración, haga clic en la pestaña Reenvío y POP / IMAP.

3. A continuación, elija la opción Desactivar reenvío y haga clic en el botón Guardar cambios ubicado en la parte inferior de la página.

Reenvío automático de mensajes específicos de Gmail a otra cuenta de correo electrónico
Como se mencionó anteriormente, puede configurar filtros en caso de que desee reenviar automáticamente tipos específicos de correos electrónicos desde su cuenta de Gmail a otra cuenta de correo electrónico.
Una vez que se configuran los filtros, los correos electrónicos se reenvían automáticamente desde Gmail a otra cuenta de correo electrónico según los criterios de filtro.





