Los correos electrónicos normalmente permanecen en su programa de correo electrónico, pero ocasionalmente puede encontrar la necesidad de mantener una copia del correo electrónico como copia de seguridad fuera de línea. A continuación encontrará los pasos para guardar correos electrónicos en la computadora.

Guardar correos electrónicos en el disco duro de la computadora
En general, la mayoría de nosotros confiamos en el cliente de correo electrónico (Gmail, Outlook) para mantener nuestros correos electrónicos seguros y realmente no encontramos la necesidad de hacer copias de seguridad o guardar correos electrónicos en la computadora.
Sin embargo, en ciertas situaciones, puede encontrar la necesidad de descargar una copia del correo electrónico en el disco duro de su computadora.
Por ejemplo, es posible que desee descargar una copia de todos los correos electrónicos importantes o importantes a la computadora, antes de cerrar su cuenta de correo electrónico o puede que ciertos correos electrónicos estén disponibles sin conexión.
Si está utilizando una cuenta de correo electrónico de empresa o trabajo, es posible que desee tener una copia de seguridad de correos electrónicos importantes en su computadora.
1. Guardar Gmail en la computadora
Siga los pasos a continuación para guardar correos electrónicos de su cuenta de Gmail en la computadora.
1. Inicie sesión en su cuenta de Gmail y abra el correo electrónico que desea descargar.
2. Haga clic en el icono de 3 puntos ubicado en la esquina superior derecha (junto al botón Responder) y seleccione la opción Descargar mensaje en el menú desplegable.

3. En la siguiente pantalla, seleccione la ubicación del archivo descargado y haga clic en el botón Guardar.

Como puede ver en la imagen de arriba, el correo electrónico se guardará en su computadora en formato .eml y se puede abrir en la mayoría de los navegadores web y clientes de correo electrónico.
Desafortunadamente, en realidad no hay forma o ninguna opción en Gmail para guardar múltiples correos electrónicos en la computadora.
2. Guarde el correo electrónico de Microsoft Outlook en la computadora
Siga los pasos a continuación para descargar y guardar el correo electrónico de Microsoft Outlook en la computadora.
1. Inicie sesión en su cuenta de Outlook y abra el correo electrónico que desea guardar en la computadora.
2. Una vez que esté en el correo electrónico, haga clic en la pestaña Archivo y seleccione la opción Guardar como en el menú Archivo que aparece.

3. En el cuadro de diálogo Guardar como, seleccione la ubicación donde desea guardar el correo electrónico y haga clic en el botón Guardar.
Su correo electrónico se guardará como archivo .msg (formato de mensaje de Outlook), tal como lo utiliza Microsoft.
3. Guardar múltiples correos electrónicos de Outlook en la computadora
Microsoft Outlook le permite arrastrar y soltar correos electrónicos desde Outlook a una carpeta en su computadora con Windows.
La función de arrastrar y soltar también se puede usar para seleccionar varios correos electrónicos en Outlook y soltarlos en una carpeta en su computadora.
1. Inicie sesión en su cuenta de correo electrónico de Outlook y seleccione los correos electrónicos que desea guardar en la computadora.
2. Una vez que haya seleccionado los correos electrónicos, simplemente arrástrelos a su escritorio oa cualquier carpeta de su computadora.
4. Guardar Outlook Web Mail en la computadora
Si está utilizando la aplicación web de Outlook, no hay forma de descargar y guardar correos electrónicos en la computadora.
Sin embargo, puede seguir los pasos a continuación para guardar el contenido del correo electrónico en su computadora en formato PDF.
1. Inicie sesión en su cuenta de correo electrónico y abra el correo electrónico que desea guardar en la computadora.
2. Haga clic en el icono de 3 puntos ubicado en la esquina superior derecha y seleccione la opción Imprimir en el menú desplegable.
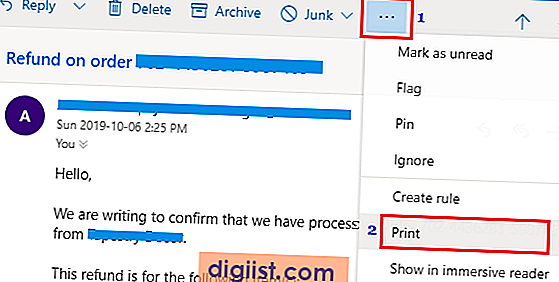
3. En la siguiente pantalla, haga clic en el icono Imprimir.

4. En el cuadro de diálogo Imprimir, seleccione la opción Guardar como PDF y haga clic en el botón Guardar.

5. En la siguiente pantalla, seleccione la Ubicación del archivo descargado y haga clic en el botón Guardar.
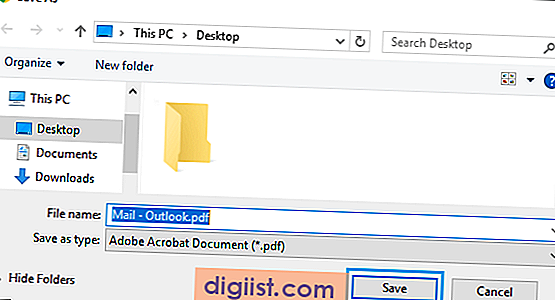
El archivo descargado tendrá todo el contenido del mensaje y otros detalles del correo electrónico.





