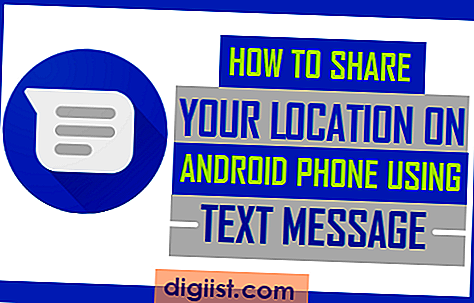El nuevo MacBook Pro viene con un botón de encendido Touch ID, que le permite desbloquear MacBook con una huella digital. A continuación encontrará los pasos para habilitar Touch ID en su MacBook Pro.

Habilitar Touch ID en MacBook Pro
Finalmente, puede desbloquear MacBook usando su huella digital, al igual que puede desbloquear su iPhone usando una huella digital. Esta es una adición bienvenida para los usuarios que no les gusta escribir una contraseña cada vez que su MacBook se duerme.
La función Touch ID solo está disponible en MacBook Pro de 15 ″ (modelos 2016) y en algunos MacBook Pro de 13 ″ (modelos 2016) que tienen la nueva barra táctil de Apple.
Una vez que haya habilitado Touch ID en el MacBook Pro, puede realizar compras en App Store, compras de iTunes y compras de Apple Pay con Touch ID.
Agregar huella digital en MacBook Pro
Agregar huellas digitales a su MacBook Pro es realmente fácil, como puede ver en los pasos a continuación.
Puede agregar un máximo de 5 huellas digitales por Mac. En el caso de varias cuentas, puede agregar un máximo de 3 huellas digitales por cuenta de usuario.
1. Haga clic en el icono de Apple ubicado en la barra de menú superior de su MacBook y luego haga clic en Preferencias del sistema en el menú desplegable.

2. En la siguiente pantalla, haga clic en Touch ID.
3. A continuación, haga clic en la opción Agregar una huella digital (Ver imagen a continuación)

4. Ahora se le pedirá que ingrese la contraseña de su cuenta de administrador, ingrese su contraseña y haga clic en Aceptar para continuar
5. Luego, siga las instrucciones en pantalla para terminar de configurar su Touch ID.
6. Una vez que se haya configurado Touch ID, haga clic en Listo en la esquina inferior derecha para guardar su huella digital

Eliminar huella digital en MacBook Pro
En caso de que decida no usar Touch ID más, puede eliminar su huella digital de MacBook Pro siguiendo los pasos a continuación.
1. Haga clic en el icono de Apple en la barra de menú superior de su Mac y luego haga clic en Preferencias del sistema en el menú desplegable.

2. En la siguiente pantalla, haga clic en Touch ID.
3. En la siguiente pantalla, desplace el mouse sobre la Huella digital que desea eliminar y haga clic en el icono x una vez que aparezca en la esquina superior izquierda de la huella digital (vea la imagen a continuación).

4. Luego, ingrese la contraseña de su cuenta de administrador cuando se le solicite y haga clic en Aceptar.
5. En la siguiente ventana emergente, toque Eliminar para eliminar su huella digital del MacBook Pro

Desbloquear MacBook con Touch ID
La primera vez que reinicie su computadora después de configurar Touch ID, se le pedirá que ingrese la contraseña de su cuenta de usuario.
Después de eso, puede usar su huella digital para desbloquear Mac, hacer compras en la App Store y usar su huella digital para Apple Pay.
Para desbloquear MacBook usando Touch ID, despierte su MacBook levantando la tapa, tocando el panel táctil o presionando cualquier tecla en su teclado.
Una vez que su MacBook Pro se active, coloque el dedo en el botón de encendido, ubicado en la esquina derecha de la barra táctil.