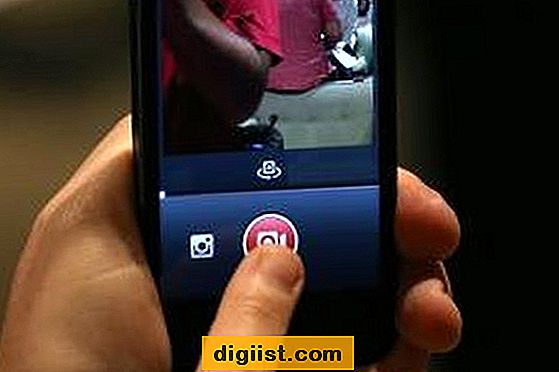En caso de que lo desee, puede configurar su Mac para permitir el inicio de sesión sin ingresar la contraseña. De esta manera, puede comenzar a trabajar de inmediato en su Mac en cualquier momento sin tener que iniciar sesión cada vez con una contraseña.

Inicie sesión en Mac sin ingresar la contraseña
Si bien es posible configurar una Mac para permitir el acceso directo sin solicitar una contraseña de inicio de sesión, debe tener en cuenta que esta configuración no se recomienda en caso de que tenga archivos o datos confidenciales en su Mac.
Sin embargo, configurar una Mac para permitir el acceso automático sin ingresar una contraseña de inicio de sesión puede ser útil en las siguientes situaciones
1. Tiene una Mac común que utilizan todos los miembros de su casa.
2. Vive solo y desea la comodidad de usar su Mac de inmediato, sin pasar por el proceso de inicio de sesión.
3. Tiene una Mac destinada principalmente a ser utilizada por sus hijos.
4. Su Mac se encuentra principalmente en su casa y realmente no importa, incluso si alguien en su casa tiene acceso a sus archivos.
En todos estos casos, puede tener razón al configurar su Mac para que se encienda y permita el acceso inmediato, sin tener que iniciar sesión todo el tiempo.
Configurar Mac para iniciar sesión sin ingresar la contraseña
1. Haga clic en el logotipo de Apple en la barra de menú superior de su Mac y luego haga clic en Preferencias del sistema ... en el menú desplegable.

2. En la pantalla Preferencias del sistema, haga clic en la opción Usuarios y grupos.

3. En la siguiente pantalla (Usuarios y Grupo), haga clic en el ícono Bloquear ubicado en la esquina inferior izquierda de la ventana.

4. Luego, ingrese su Nombre de administrador y Contraseña cuando se le solicite y luego haga clic en el botón azul Desbloquear.

5. Luego haga clic en el botón Opciones de inicio de sesión, ubicado en la esquina inferior izquierda de la ventana Usuarios y grupos.

6. Luego, haga clic dentro del cuadro de opción Inicio de sesión automático y luego seleccione la cuenta de usuario que desea que su Mac permita el inicio de sesión automático cuando se enciende (vea la imagen a continuación)

7. Siempre que se le solicite, ingrese la contraseña de la cuenta que ha seleccionado para el inicio de sesión automático y haga clic en el botón Aceptar.

8. A continuación, eche un vistazo a la entrada de inicio de sesión automático en la pantalla Usuarios y grupos, debe indicar el nombre de la cuenta que configuró o permitió iniciar sesión automáticamente en su Mac (consulte la imagen a continuación)

Aunque la función de inicio de sesión automático le permite iniciar sesión automáticamente cuando su Mac se enciende, no volverá a iniciar sesión automáticamente si cierra la sesión de su cuenta de usuario o cambia a una cuenta de usuario diferente.
Esto significa que cada vez que cierre la sesión de su cuenta de usuario o cambie a una cuenta de usuario diferente, se le pedirá que ingrese su contraseña de inicio de sesión. La otra opción en tal caso es reiniciar su Mac y una vez más le permitirá iniciar sesión automáticamente, sin ingresar una contraseña.
En caso de que el inicio de sesión automático no funcione
Si tiene problemas para configurar el inicio de sesión automático en su Mac, es probable que tenga habilitada la opción FileVault para esa cuenta o que esa cuenta en particular se haya configurado para iniciar sesión con una cuenta de iCloud.
La solución en este caso es desactivar FileVault accediendo a Preferencias del sistema > Seguridad y privacidad > FileVault.

Si la cuenta se configuró para iniciar sesión con una cuenta de iCloud, puede cambiar la cuenta para iniciar sesión con una contraseña manual accediendo a Preferencias del sistema > Usuarios y grupos > Cambiar contraseña.
Después de realizar los cambios según corresponda en su caso, no debería tener problemas para configurar su Mac para permitirle iniciar sesión sin ingresar la contraseña.