Es posible configurar Microsoft Excel para ajustar automáticamente los anchos de columna y las alturas de fila para que coincidan con el tamaño de los datos que se ingresan. A continuación encontrará los pasos para ajustar automáticamente el ancho de columna y el alto de fila en Microsoft Excel.
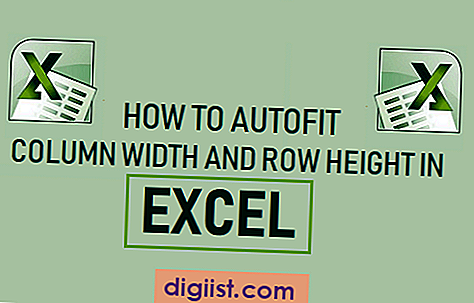
Autoajustar ancho de columna en Excel
De forma predeterminada, el tamaño de las columnas y filas permanece fijo en Microsoft Excel y no cambia cuando ingresa datos en las celdas.
Sin embargo, la función Autoajuste en Microsoft Excel le permite modificar su estructura de cuadrícula fija y crear una hoja de cálculo de Excel para ajustar automáticamente los anchos de columna y los altos de fila para que coincidan con el tamaño de los datos que se ingresan.
Esto se puede lograr mediante la función Autoajuste en Microsoft Excel, que está diseñada para cambiar automáticamente el tamaño de las columnas y filas para que coincida con el tamaño de la entrada de datos.
Limitaciones de la función de ajuste automático de Excel
Antes de continuar con los pasos para Autoajustar el ancho de columna y el alto de fila en Excel, debe tener en cuenta las siguientes limitaciones de esta función.
- El tamaño predeterminado de una columna de Excel es 8.43 caracteres y no puede tener más de 255 caracteres.
- El tamaño predeterminado de una fila de Excel es 15 (1/5 de pulgada) y no puede ser superior a 409 puntos o 4, 68 pulgadas.
- Establecer el ancho de columna o el alto de fila en cero los oculta.
Nota: El tamaño de fuente, cursiva, negrita y caracteres especiales pueden reducir la cantidad de caracteres que puede contener una columna de Excel.
1. Autoajustar ancho de columna en Excel
Siga los pasos a continuación para autoajustar columnas en Excel
1. Abra una hoja de cálculo de Microsoft Excel.
2. Escriba algo más largo que 8 caracteres en la Columna A y verá que la entrada se extiende a las columnas adyacentes.

3. Ahora, seleccione la Columna A> haga clic en la pestaña Inicio en el menú superior de la Cinta y ubique la opción Formato en la sección "Celdas" del menú.

4. A continuación, haga clic en Formato y seleccione la opción Ajuste automático del ancho de columna en el menú desplegable.

Una vez que haga clic en Autoajustar ancho de columna, verá que la Columna A ajusta automáticamente su ancho para acomodar el tamaño de los Datos de entrada.

Además de la opción Autoajustar ancho de columna, el menú desplegable Formato también proporciona las opciones "Ancho de columna" y "Ancho predeterminado".
Ancho de columna: al seleccionar esta opción, puede cambiar manualmente el ancho de una columna escribiendo el tamaño requerido.
Ancho predeterminado: al seleccionar esta opción, se cambia el ancho predeterminado de las columnas para toda la hoja de trabajo.
Autoajustar ancho de columna: al seleccionar esta opción, cambia automáticamente el tamaño de la columna para que coincida con la longitud del contenido de la celda en la columna que ocupa más espacio.
2. Forma rápida de autoajustar ancho de columna en Excel
En lugar de pasar por los menús, puede Autoajustar una columna seleccionando la columna y haciendo doble clic en el límite de la columna seleccionada.
Simplemente, seleccione la columna que desea ajustar automáticamente y haga doble clic en el límite del lado derecho de la columna seleccionada.

Inmediatamente verá la columna ajustando automáticamente su ancho al tamaño de la entrada de datos.
En cualquier momento, puede restablecer todos los anchos de columna a su ancho predeterminado (8.43) seleccionando Formato> Ancho predeterminado y escribiendo 8.43.
3. Ajuste automático de altura de fila en Excel
En general, Microsoft Excel ajusta automáticamente Alturas de fila para que coincida con la altura de los datos que se ingresan. Por lo tanto, la función "Altura de fila de ajuste automático" en Excel rara vez se usa.
En versiones anteriores de Excel, es posible que Row Heights no se ajuste automáticamente al pegar datos en Excel Worksheet.
Si esto sucede, puede solucionar el problema fácilmente seleccionando la fila que contiene el texto de gran tamaño y haciendo clic en Formato> Ajustar altura de fila.

Esto hará que Microsoft Excel cambie automáticamente la altura de la fila para que coincida con la altura de los datos que se pegan.





