Microsoft Excel puede guardar automáticamente versiones anteriores de su libro de trabajo. A continuación encontrará los pasos para hacer una copia de seguridad automática de los archivos en Excel.
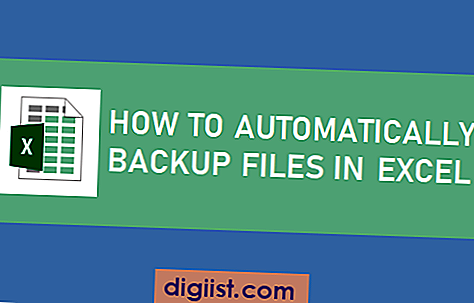
Copia de seguridad automática de archivos en Excel
Como debe haber experimentado, las eliminaciones o cambios accidentales en una hoja de cálculo de Excel complicada pueden ser difíciles de corregir. Tales errores pueden dejarlo frustrado y estresado, especialmente si está trabajando en un plazo ajustado.
Puede estar mejor preparado para tal posibilidad utilizando la función AutoBackup en Excel, que crea automáticamente una copia de seguridad de su archivo Excel original.
La función de Copia de seguridad automática hace una copia de su archivo de Excel cuando lo guarda por primera vez. Esto le permite volver a la copia de seguridad, en caso de que elimine accidentalmente algo o realice cambios no deseados en el archivo de trabajo.
Cada vez que guarda el archivo original, el archivo de copia de seguridad también se actualiza. Esto prácticamente significa que la copia de seguridad siempre será una versión detrás del estado actual del archivo de Excel en el que está trabajando.
Nota: Encontrará la Copia de respaldo en la misma ubicación / carpeta que el archivo original.
Cómo configurar la copia de seguridad automática en Excel
Siga los pasos a continuación para realizar copias de seguridad automáticas de archivos en Excel.
1. Haga clic en la pestaña Archivo ubicada en la barra de menú superior.

2. En el menú que aparece, haga clic en Guardar como en el menú lateral y luego haga clic en Más opciones ...

Nota: En las versiones anteriores de Excel (anteriores a 2016), debería poder omitir este paso.
3. En la siguiente pantalla, haga clic en el botón Herramientas y luego haga clic en Opciones generales ... en el menú desplegable de herramientas.

4. En la ventana emergente Opciones generales, marque la casilla junto a Crear siempre una copia de seguridad y haga clic en Aceptar.

5. Luego, haga clic en Guardar en la ventana Guardar como.
Después de esta configuración, Microsoft Excel creará una copia de respaldo de su actual archivo de Excel de trabajo y actualizará automáticamente el archivo de respaldo, de modo que siempre quede una versión detrás de su archivo de trabajo actual.





