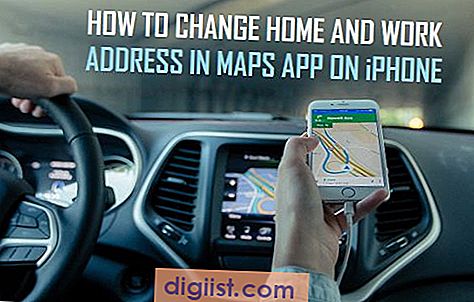A veces es posible que desee crear dos tablas dinámicas en una sola hoja de cálculo de Excel para informar datos de dos maneras diferentes. A continuación encontrará los pasos para crear dos tablas dinámicas en una sola hoja de trabajo.

Crear dos tablas dinámicas en una sola hoja de trabajo
Como se mencionó anteriormente, la razón común para crear dos tablas dinámicas en hojas de trabajo individuales es analizar e informar datos de dos maneras diferentes.
Por ejemplo, considere los siguientes Datos de ventas registrados en 2 ubicaciones de tienda diferentes (Tienda n. ° 1 y Tienda n. ° 2).

Para los datos de ventas anteriores, puede crear dos tablas dinámicas en la misma hoja de trabajo, informando o analizando datos de ventas de dos maneras diferentes.
Por ejemplo, la primera tabla dinámica se puede configurar para informar 'Datos de ventas por tipo de gadget' y la segunda tabla dinámica para informar 'Datos de ventas por tienda'.
1. Crear la primera tabla dinámica
Siga los pasos a continuación para crear la primera tabla dinámica para mostrar los datos de ventas por productos.
1. Seleccione cualquier celda en los datos de origen> haga clic en Insertar> Tablas y seleccione la opción de tablas dinámicas recomendadas.

2. En la pantalla de tablas dinámicas recomendadas, elija el diseño de tabla dinámica que desea usar y haga clic en Aceptar.

3. Una vez que haga clic en Aceptar, Excel insertará la primera tabla dinámica en una nueva hoja de trabajo.
4. Una vez que se inserta la tabla dinámica, haga clic en cualquier celda dentro de la tabla dinámica y aparecerá la lista de "campos de tabla dinámica".

Modifique la primera tabla dinámica según sea necesario agregando y arrastrando los elementos de campo entre columnas, filas y áreas de valores.
2. Crear una segunda tabla dinámica en la misma hoja de trabajo
Ahora, puede crear una segunda tabla dinámica en la misma hoja de trabajo siguiendo los pasos a continuación.
1. Haga clic en cualquier celda vacía en la misma Hoja de trabajo: asegúrese de que la Celda esté alejada de la primera tabla dinámica que acaba de crear.
2. A continuación, haga clic en la pestaña Insertar y haga clic en la opción Tabla dinámica.

3. En la siguiente pantalla, seleccione Rango de tabla dinámica, seleccione la opción Hoja de trabajo existente y haga clic en el botón Aceptar para insertar una Tabla dinámica en la misma Hoja de trabajo.

4. Una vez insertada la tabla dinámica en blanco, cree la segunda tabla dinámica según sea necesario seleccionando elementos y arrastrándolos entre las columnas, filas y áreas de valores en la lista de campos de tabla dinámica.

De esta manera, terminará con dos tablas dinámicas en la misma hoja de trabajo, informando los datos de ventas de dos maneras diferentes.

Cada vez que se agreguen nuevas ventas, puede actualizar las dos tablas dinámicas y esto actualizará los datos en ambas tablas dinámicas.
Del mismo modo, puede agregar tantas tablas dinámicas en la misma hoja de trabajo como desee e informar los datos de diferentes maneras.
Cómo reparar la advertencia de superposición de informes de tabla dinámica
Cuando inserta dos o más tablas dinámicas en la misma hoja de trabajo, puede encontrar una advertencia de superposición de informes de tabla dinámica, siempre que intente realizar cambios en las tablas dinámicas.

Si esto sucede, haga clic en Aceptar para cerrar el mensaje de advertencia y simplemente separe las dos tablas dinámicas.
Puede espaciar las tablas dinámicas insertando algunas filas en blanco (si las tablas dinámicas están una encima de la otra) e insertando algunas columnas en blanco (si las tablas dinámicas están una al lado de la otra).
Si va a cambiar las tablas dinámicas con frecuencia (agregar y eliminar campos), es mejor mantener las tablas dinámicas en hojas de trabajo separadas.
Relacionado
- Cómo crear una tabla dinámica a partir de varias hojas de trabajo
- Cómo agregar o quitar subtotales en la tabla dinámica
- Reemplace las celdas en blanco con ceros en la tabla dinámica de Excel