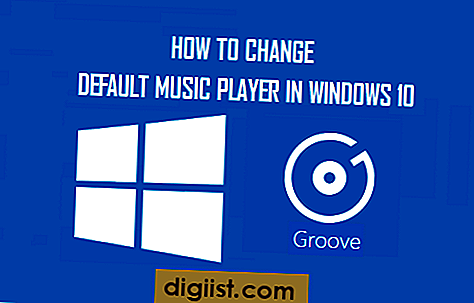Si Microsoft Word ha dejado de funcionar o no responde en su computadora, encontrará a continuación los pasos para solucionar el problema de Microsoft Word No responde.

Microsoft Word no responde
La mayoría de los usuarios de Word han experimentado el problema de Microsoft Word No responde, se congela y se niega a trabajar en sus computadoras.
Cuando esto sucede, Microsoft Word no puede abrir el archivo solicitado y, a menudo, el programa de Microsoft Word se bloquea y muestra el siguiente mensaje de error.
"Microsoft Word ha dejado de funcionar: un problema hizo que el programa dejara de funcionar correctamente. Windows cerrará el programa y le notificará si hay una solución disponible ".
En la mayoría de los casos, el problema se puede solucionar deshabilitando complementos, reparando archivos de programa y otros métodos como se detalla a continuación.
1. Cambiar impresora predeterminada
Microsoft Word puede dejar de responder si no puede comunicarse con la impresora conectada a su computadora.
Por lo tanto, siga los pasos a continuación para cambiar la impresora predeterminada de su computadora a Microsoft XPS Document Writer y ver si esto ayuda a solucionar el problema.
1. Abra Configuración> haga clic en Impresoras y escáneres.

2. En la siguiente pantalla, haga clic en Impresoras y escáneres en el panel izquierdo. En el panel derecho, haga clic en Microsoft XPS Document Writer y haga clic en Administrar.

3. En la siguiente pantalla, haga clic en la opción Establecer como predeterminada.

Después de configurar el Escritor de documentos XPS de Microsoft como la impresora predeterminada, abra Microsoft Word y vea si se solucionó el problema.
2. Reparar Microsoft Word
El problema de que Microsoft Word no responde puede deberse a archivos de programa corruptos.
1. Haga clic derecho en el botón Inicio y haga clic en Ejecutar.

2. En la ventana Ejecutar comando, escriba appwiz.cpl y haga clic en Aceptar.

3. En la siguiente pantalla, haga clic derecho en Microsoft Office y haga clic en la opción Reparar en el menú que aparece.

Nota: Si la opción Reparar no está disponible, haga clic con el botón derecho en Cambiar> seleccione Reparar en la ventana emergente y haga clic en Continuar.
Espere a que el programa de reparación reinicie Word y repare el programa de Microsoft Office.
3. Ejecute Word en modo seguro
Al abrir Microsoft Word en modo seguro, se desactivan todos los programas de complementos y complementos instalados en su computadora.
1. Haga clic derecho en el botón Inicio y haga clic en Ejecutar.

2. En la ventana Ejecutar comando, escriba winword.exe / safe y haga clic en Aceptar para iniciar Microsoft Word en Modo a prueba de errores.

3. Ahora intente abrir nuevamente el archivo de Word que no responde en su computadora.
Si esto soluciona el problema, puede seguir el siguiente método para deshabilitar los complementos activos uno por uno para identificar el complemento que causa el problema en su computadora.
4. Desactivar complementos y complementos
Los complementos externos instalados por usted o que a veces se agregan automáticamente pueden interferir con el correcto funcionamiento de Microsoft Word.
Por lo tanto, siga los pasos a continuación para deshabilitar los complementos de Microsoft Word (si los hay) instalados en su computadora.
1. Abra el programa Microsoft Word en su computadora y abra un documento en blanco.

Nota: Abra Microsoft Word en Modo seguro, en caso de que no pueda abrir el programa Word.
2. Una vez que esté en Microsoft Word, haga clic en la pestaña Archivo.

3. En el menú que aparece, desplácese hacia abajo y haga clic en Opciones.

4. En la pantalla Opciones de Word, haga clic en Complementos en el panel izquierdo. En el panel derecho, seleccione Complementos de Word y haga clic en el botón Ir ...

5. En la pantalla Complementos, desactive la casilla junto a los complementos activos y haga clic en Aceptar para guardar el cambio.

Después de deshabilitar los complementos de Word, reinicie Microsoft Word y vea si se solucionó el problema de Microsoft Word Not Responding.
Como se mencionó anteriormente, puede intentar aislar el complemento particular que está causando problemas en su computadora deshabilitando los complementos uno por uno.