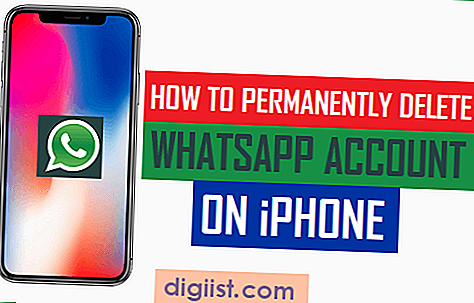Puede convertir cualquier archivo de Excel u hoja de cálculo a formato PDF utilizando las funciones "Guardar como PDF" o "Imprimir en PDF" disponibles en Microsoft Excel. A continuación encontrará los pasos para imprimir en PDF o guardar como PDF en Microsoft Excel.

Imprima en PDF y guarde como PDF en Microsoft Excel
Con Windows 10 con soporte incorporado para PDF (Formato de documento imprimible), guardar o imprimir cualquier hoja de cálculo Excel en formato PDF es fácil.
Mientras que "Imprimir en PDF" y "Guardar como PDF" básicamente convierten un archivo de Excel a formato PDF, el producto final producido por los dos métodos son diferentes.
Cuando utilice Imprimir en PDF en Microsoft Excel, el archivo PDF resultante se eliminará de todos sus metadatos (enlaces, información del autor, marcadores, etc.) y solo contendrá la información disponible en un archivo impreso.
En comparación, cuando usa Guardar como PDF en Microsoft Excel, el archivo PDF resultante contendrá todos los metadatos y casi la misma información disponible en el documento original.
Cómo imprimir a PDF en Microsoft Excel
Siga los pasos a continuación para usar Imprimir a PDF en Microsoft Excel.
1. Abra el archivo de Excel que desea imprimir en PDF.
2. Una vez que el Archivo esté abierto, haga clic en la pestaña Archivo ubicada en la barra de menú superior para abrir el menú Archivo.

3. En el menú desplegable Archivo, haga clic en la opción Imprimir en el panel izquierdo. En el panel derecho, asegúrese de que la impresora PDF (Microsoft Print to PDF) esté disponible y ajuste el tamaño de página, la orientación y los márgenes según sea necesario.

Nota: Si Microsoft Print to PDF no está disponible, deberá preparar la impresora PDF mediante los pasos que se proporcionan en la siguiente sección.
4. Una vez que esté satisfecho con la configuración de impresión, desplácese un poco hacia arriba y haga clic en el cuadro Imprimir.

5. En la siguiente pantalla, escriba un Nombre para su archivo> elija la Ubicación donde desea guardar el archivo PDF resultante y haga clic en el botón Guardar.

Nota: Asegúrese de que "Guardar como tipo" esté configurado en .pdf antes de hacer clic en el botón Guardar.
Una vez que se guarde el archivo de impresión PDF, podrá enviar el archivo para imprimirlo o compartirlo electrónicamente con cualquier persona.
Como se mencionó anteriormente, el archivo PDF producido mediante el uso de la función Imprimir a PDF en Microsoft Excel no contendrá enlaces y otros metadatos asociados con el archivo Excel original.
Qué hacer si Microsoft Print to PDF no está disponible
Si previamente había impreso en una impresora real, es posible que la impresora PDF de Microsoft no esté disponible cuando intente imprimir en PDF en Microsoft Excel.
En tal caso, tendrá que hacer que la impresora PDF de Microsoft esté disponible y lista, antes de poder imprimir en PDF.
Si "Microsoft Print to PDF" no está disponible, haga clic en la impresora disponible actual y elija Microsoft Print to PDF en el menú que aparece.

Después de esto, podrá imprimir en PDF cualquier archivo de Microsoft Excel haciendo clic en el cuadro Imprimir como se muestra en el paso 3 anterior.
Guardar como PDF en Microsoft Excel
Otra forma de convertir archivos o hojas de cálculo de Microsoft Excel en formato PDF es usar la función "Guardar como PDF", como está disponible en Microsoft Excel.
Como se mencionó anteriormente, el archivo PDF guardado resultante contendrá casi toda la información disponible en el documento original.
1. Abra el archivo de Excel que desea imprimir en PDF.
2. Una vez que el archivo esté abierto, haga clic en la pestaña Archivo ubicada en la barra de menú superior.

3. En el menú desplegable, haga clic en la opción Guardar como en el panel izquierdo. En el panel derecho, haga clic en Examinar.

4. En la siguiente pantalla, escriba el Nombre de su archivo PDF> seleccione Ubicación para el archivo PDF y haga clic en Guardar.

Esto guardará el archivo de Microsoft Excel como un archivo PDF que puede imprimir o compartir con cualquier persona.
Ya sea que use Guardar como PDF o Imprimir en PDF, el archivo resultante conservará sus Fuentes, Formato y Paginación en todos los dispositivos y plataformas.