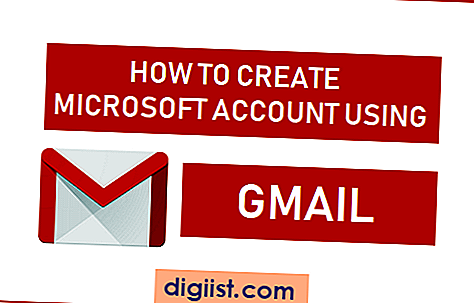Agregue un poco de estilo personal cambiando la configuración de pantalla en su iPhone. Puede cambiar la imagen de fondo tanto en la pantalla de bloqueo como en la pantalla de inicio; se puede utilizar cualquier fondo de pantalla o imagen guardada en su dispositivo, imágenes en el carrete de la cámara o imágenes en carpetas que haya sincronizado con el dispositivo. También puede cambiar el brillo del fondo y si el reloj aparece como un reloj de 12 o 24 horas. Esta configuración se puede cambiar dentro de la aplicación "Configuración".
Brillo
Paso 1
Toque el icono "Configuración" en el iPhone. El icono es gris y parece un engranaje.
Paso 2
Desplázate hacia abajo y toca "Brillo".
Paso 3
Toque el círculo de la barra en la parte superior de la pantalla y mantenga el dedo presionado contra la pantalla.
Paso 4
Mueva el dedo hacia la izquierda para oscurecer la pantalla y hacia la derecha para aclararla.
Toque el botón "ENCENDIDO / APAGADO" a la derecha de "Brillo automático" hasta que se resalte "ENCENDIDO" para que el teléfono se ajuste automáticamente a las configuraciones de luz y oscuridad. Mantenga el brillo en el nivel actual todo el tiempo tocando el botón hasta que diga "APAGADO".
Imágenes de fondo
Paso 1
Toca "Configuración".
Paso 2
Toca "Fondo de pantalla".
Paso 3
Haz clic en las imágenes que aparecen en la parte superior de la pantalla. No importa si selecciona una imagen u otra, se le llevará a la misma pantalla. La imagen de la izquierda se corresponde con la pantalla de bloqueo y la imagen de la derecha es el fondo general del iPhone.
Paso 4
Toque la sección que contiene la imagen que desea usar como fondo de pantalla de "Bloqueo" o como fondo general. De forma predeterminada, las dos secciones que aparecerán son "Fondo de pantalla" y "Rollo de cámara". También pueden aparecer otras secciones si su iPhone está configurado para sincronizarse con las carpetas de su computadora.
Paso 5
Toque la imagen que desea usar como fondo de la pantalla de bloqueo o el fondo general y luego toque "Establecer". Toque "Establecer pantalla de bloqueo" para establecer la imagen como fondo de la pantalla de bloqueo, toque "Establecer pantalla de inicio" para establecer la imagen como fondo general para el iPhone, o toque "Establecer ambos" para establecer la imagen como el bloqueo fondo de pantalla y el fondo general.
Toque otra imagen y elija otra configuración si desea cambiar uno o ambos fondos a otra cosa.
Reloj
Paso 1
Toca "Configuración".
Paso 2
Toca "General".
Paso 3
Toca "Fecha y hora".
Paso 4
Toque el botón "ENCENDIDO / APAGADO" a la derecha de "24 horas" hasta que "ENCENDIDO" se resalte para mostrar un reloj de 24 horas; toque el botón hasta que se resalte "APAGADO" para mostrar un reloj de 12 horas. Estos cambios se aplicarán tanto al reloj en la parte superior de la pantalla del iPhone como a la aplicación "Reloj".
Toque el botón "ENCENDIDO / APAGADO" a la derecha de "Establecer automáticamente" hasta que "ENCENDIDO" se resalte para que el dispositivo se ajuste a las zonas horarias y la hora cambie automáticamente; toque el botón hasta que se resalte "APAGADO" para ajustar la configuración de la hora manualmente.