El problema de que el menú de inicio no funciona en Windows 10 ha sido reportado más comúnmente por los usuarios que actualizan a Windows 10. Sin embargo, este problema también puede ocurrir después de instalar un nuevo programa de software y por otras razones.

El menú de inicio no funciona en Windows 10
Como puede imaginar, puede ser realmente difícil hacer algo si el botón Inicio no funciona en su computadora con Windows.
Afortunadamente, no es difícil solucionar este problema y debería poder solucionar el problema de que el botón Inicio no funciona en Windows 10 utilizando cualquiera de los siguientes métodos.
1. Ejecute el Comprobador de archivos del sistema
Siga los pasos a continuación para buscar y reparar archivos corruptos del sistema en su computadora (si corresponde)
1. Abra el comando Ejecutar presionando las teclas Windows + R en el teclado de su computadora.
2. En la ventana Ejecutar comando, escriba cmd y presione Ctrl + Shift + Enter para abrir la ventana del símbolo del sistema como administrador.

Nota: También puede hacer clic en el botón Aceptar, si ya inició sesión en la cuenta de administrador o si su cuenta de usuario tiene privilegios de administrador.
3. En la ventana del símbolo del sistema, escriba sfc / scannow y presione la tecla Intro.

4. Espere a que se complete el escaneo, reinicie su computadora y vea si el problema se ha solucionado.
2. Reinicie Cortana
Muchas veces, el problema de que el menú Inicio no funciona en Windows 10 está relacionado con Cortana.
1. Presionando las teclas Windows + R para abrir Ejecutar comando.
2. En la ventana Ejecutar comando, escriba taskmgr y haga clic en Aceptar.
3. En la pantalla del Administrador de tareas, haga clic derecho en Cortana y haga clic en Finalizar tarea.

Esto reiniciará Cortana en su computadora y también puede solucionar el problema de que el menú Inicio no funciona en Windows 10.
3. Desconecte la cuenta de Windows
A veces, el problema de que el menú Inicio no funciona en Windows 10 se puede solucionar al desvincular su cuenta de Windows de la computadora.
1. Abra Configuración> Cuentas> Opciones de inicio de sesión.
En la pantalla de opciones de inicio de sesión, desplácese hacia abajo hasta la sección "Privacidad" y desactive Usar mi información de inicio de sesión para finalizar automáticamente la configuración de la opción de mi dispositivo.

2. Reinicie su computadora y vea si el menú Inicio ahora funciona en su computadora.
4. Repara la imagen de Windows
Siga los pasos a continuación para reparar la imagen del sistema de Windows y ver si esto ayuda a solucionar el problema de que el menú Inicio no funciona en Windows 10.
1. Abra el símbolo del sistema (administrador) y escriba Dism / Online / Cleanup-Image / RestoreHealth y presione la tecla Intro

2. Una vez que se complete el proceso, reinicie su computadora y vea si el menú Inicio ahora funciona en su computadora.
5. Vuelva a registrar Cortana
Si el reinicio de Cortana no ayudó, puede intentar volver a registrar Cortana y ver si esto ayuda a solucionar el problema.
1. Abra el comando Ejecutar presionando las teclas Windows + R.
2. En la ventana Ejecutar comando, escriba cmd y presione Ctrl + Shift + Enter para abrir la ventana del símbolo del sistema como administrador.

3. En la ventana del símbolo del sistema, escriba el siguiente comando y presione la tecla Intro.
Get-AppXPackage -AllUsers | Foreach {Add-AppxPackage -DisableDevelopmentMode -Register "$ ($ _. InstallLocation) \ AppXManifest.xml"}
Una vez que se ejecute este comando, reinicie su computadora y vea si el menú Inicio ahora funciona en su computadora.
5. Ingrese al modo seguro
Si tiene razones para creer que el menú Inicio no funciona en su computadora después de instalar un nuevo problema de software, inicie su computadora en Modo seguro y vea si el problema se soluciona.
Si el menú Inicio funciona en modo seguro, confirma que el nuevo programa de software es responsable de los problemas del menú Inicio en su computadora.
6. Desinstalar Dropbox
En ciertos casos, el problema de que el menú Inicio no funciona en Windows 10 podría deberse a que Dropbox interfiere con los procesos de Windows.
Para solucionar este problema, puede desinstalar Dropbox de su computadora o realizar los siguientes cambios en el registro de su computadora.
1. Abra el comando Ejecutar presionando las teclas Windows + R en el teclado de su computadora.
2. En la ventana Ejecutar comando, escriba regedit y haga clic en Aceptar.

3. Luego, navegue a HKEY_LOCAL_MACHINE \ SYSTEM \ CurrentControlSet \ Services \ WpnUserService. y haga doble clic en Iniciar Dword en el panel derecho.

4. En la ventana emergente Editar Dword, establezca Información del valor en 4 y haga clic en Aceptar.
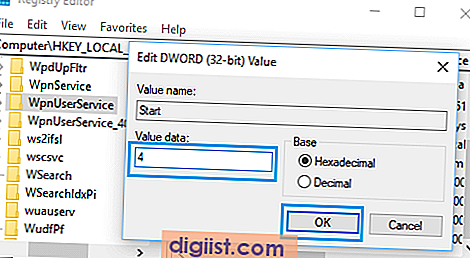
Después de hacer estos cambios, reinicie su PC y verifique si el problema está resuelto.





