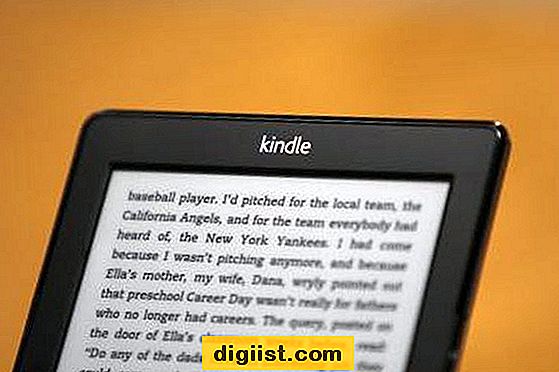El sistema operativo Windows 10 proporciona sus propias herramientas integradas que puede utilizar para hacer una copia de seguridad de todos sus archivos y datos personales. En este artículo, le proporcionamos los pasos para hacer una copia de seguridad de sus archivos personales, datos y fotos usando el Historial de archivos.

Herramienta de historial de archivos en Windows 10
Aunque "Historial de archivos" suena como una herramienta para monitorear los cambios en sus archivos y restaurar versiones anteriores de los archivos, de hecho es una herramienta muy competente que se puede utilizar para hacer una copia de seguridad de todos sus archivos personales, fotos y videos en un disco duro externo conectado a su computadora con Windows 10.
De forma predeterminada, la herramienta Historial de archivos está configurada para hacer una copia de seguridad de todos los archivos / carpetas ubicados en la carpeta de la cuenta de usuario (C: / Users / [YourAccount]).
Esto significa que todos los archivos / carpetas ubicados en su escritorio, documentos, descargas, música, imágenes, videos, OneDrive y algunas partes de la carpeta de datos de la aplicación serán respaldados automáticamente por el historial de archivos.
Además de hacer una copia de seguridad de los archivos / carpetas, el Historial de archivos también monitorea las carpetas en busca de cambios y realiza una copia de seguridad automática de cualquier archivo que modifique o agregue.
Copia de seguridad de archivos usando el historial de archivos en Windows 10
Siga los pasos a continuación para hacer una copia de seguridad de todos sus archivos y datos utilizando el Historial de archivos en una computadora con Windows 10.
1. Haga clic en el botón Inicio de Windows y luego haga clic en el ícono de Configuración (Ver imagen a continuación).

2. En la pantalla Configuración, haga clic en Actualización y seguridad.

3. En la siguiente pantalla, haga clic en Copia de seguridad en el menú de la barra lateral izquierda y luego haga clic en Agregar una opción de unidad ubicada a la derecha de su pantalla (Ver imagen a continuación).

4. Luego, seleccione la Unidad Externa conectada a su computadora para usarla para las copias de seguridad del Historial de Archivos (Ver imagen arriba)
5. Una vez que se selecciona la unidad, verá aparecer la opción Hacer copia de seguridad de mis archivos automáticamente y esta opción se activará de forma predeterminada.

Ahora que ha configurado su computadora para hacer una copia de seguridad en un disco duro externo utilizando el Historial de archivos, el siguiente paso es configurar las Copias de seguridad del historial de archivos para satisfacer sus propios requisitos únicos.
Cómo configurar copias de seguridad del historial de archivos en Windows 10
Siga los pasos a continuación para configurar y ajustar las copias de seguridad del historial de archivos en su computadora con Windows 10.
1. Haga clic en el botón Inicio de Windows y luego haga clic en el ícono de Configuración (Ver imagen a continuación).

2. En la pantalla Configuración, haga clic en Actualización y seguridad.

3. En la pantalla Actualización y seguridad, haga clic en Copia de seguridad en el menú de la barra lateral izquierda y luego haga clic en el enlace Más opciones ubicado en la sección Copia de seguridad e historial de archivos (Ver imagen a continuación).

4. En la siguiente pantalla, verá las opciones para elegir cuándo se realizará una copia de seguridad de sus archivos y el período hasta el que se almacenarán los archivos de copia de seguridad en el disco duro externo (consulte la imagen a continuación).

La opción predeterminada es hacer una copia de seguridad de los archivos diariamente y mantener las copias de seguridad para siempre. Esto prácticamente significa que la herramienta Historial de archivos continuará realizando copias de seguridad de sus Archivos hasta que la Unidad externa esté llena.
Sin embargo, puede cambiar la opción "Hacer copia de seguridad de mis archivos" y "Guardar mis copias de seguridad" a lo que más le convenga. Si elige la opción "Hasta que se necesite espacio", la herramienta Historial de archivos eliminará automáticamente las copias de seguridad antiguas para crear espacio para nuevas copias de seguridad.
5. En la misma pantalla, puede desplazarse hacia abajo y Agregar más carpetas para incluir en la Copia de seguridad haciendo clic en la opción Agregar carpeta en la sección Copia de seguridad de estas carpetas.

6. De manera similar, puede desplazarse hacia abajo hasta la sección "Excluir estas carpetas" y hacer clic en Agregar una carpeta para excluir carpetas de las copias de seguridad del historial de archivos.

7. En la misma pantalla, también verá las opciones para detener las copias de seguridad en la unidad actual y elegir una unidad diferente para las copias de seguridad del historial de archivos.
Una vez configurada y configurada correctamente, la herramienta Historial de archivos continuará funcionando en segundo plano haciendo copias de sus Archivos.
Restaurar archivos usando el historial de archivos en Windows 10
Siga los pasos a continuación para restaurar archivos desde una copia de seguridad utilizando la herramienta Historial de archivos en Windows 10.
1. Haga clic con el botón derecho en el botón Inicio de Windows 10 y luego haga clic en Panel de control en el menú que aparece.

2. En la pantalla del Panel de control, asegúrese de estar en Vista de categoría y luego haga clic en la opción Sistema y seguridad.

3. En la siguiente pantalla, haga clic en la opción Historial de archivos.

4. En la pantalla Historial de archivos, haga clic en Restaurar enlace de archivos personales, ubicado en el menú de la barra lateral izquierda (Ver imagen a continuación).

5. En la siguiente pantalla, podrá navegar por fecha de copia de seguridad e incluso previsualizar archivos antes de hacer clic en el botón Restaurar.
También puede restaurar versiones anteriores de un archivo sin tener que abrir la herramienta de restauración del historial de archivos. Haga clic derecho en el archivo, seleccione Propiedades y vaya a la pestaña Versiones anteriores.