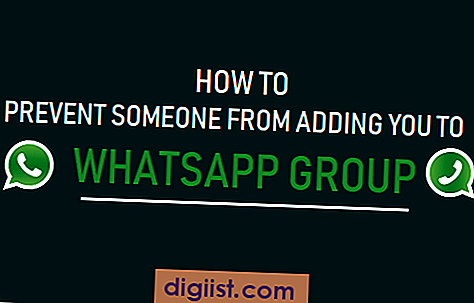Es posible desactivar la cámara web en Windows 10, en caso de que no desee utilizar la cámara web o si desea desactivar la cámara en su computadora para proteger la privacidad de sus hijos.
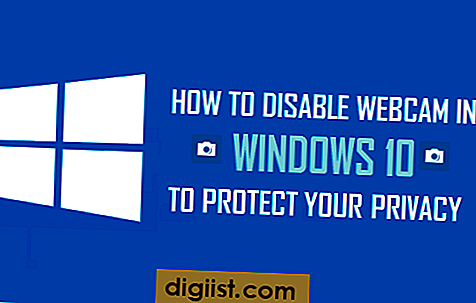
Deshabilitar la cámara web en Windows 10
La mayoría de las computadoras portátiles vienen con cámaras web integradas o integradas, lo que facilita el video chat con familiares, amigos, familiares o el uso de la cámara web para conferencias relacionadas con el negocio.
Sin embargo, hay algunos usuarios que desean desactivar la cámara web en su computadora por razones de seguridad y otras.
Por lo tanto, a continuación proporcionamos los pasos para Deshabilitar la cámara web en Windows 10 y también los pasos para Habilitar la cámara web de nuevo, en caso de que decida usar la cámara web.
1. Deshabilite la cámara web en Windows 10 con el Administrador de dispositivos
Siga los pasos a continuación para deshabilitar la cámara web en Windows 10 con el administrador de dispositivos.
1. Haga clic derecho en el botón Inicio y haga clic en Administrador de dispositivos en el menú que aparece.

2. En la pantalla del Administrador de dispositivos, expanda la entrada para Cámaras o Dispositivos de imágenes.

3. A continuación, haga clic con el botón derecho en Cámara web integrada y haga clic en Desactivar en el menú contextual que aparece.

4. En la ventana emergente Confirmación, haga clic en Sí para confirmar su acción.

5. Reinicie su computadora.
Esto deshabilitará la cámara web integrada en su computadora con Windows 10.
Nota: También es posible que desee cubrir la cámara web con una cinta o usar cubiertas de cámara web como están disponibles en Amazon.
2. Habilite la cámara web en Windows 10 con el Administrador de dispositivos
En cualquier momento, puede volver a habilitar la cámara web en su computadora siguiendo los pasos a continuación.
1. Haga clic derecho en el botón Inicio y haga clic en Administrador de dispositivos.

2. En la pantalla del Administrador de dispositivos, expanda la entrada Cámaras o Dispositivos de imágenes.

3. A continuación, haga clic con el botón derecho en Cámara web integrada y haga clic en Habilitar en el menú contextual que aparece.