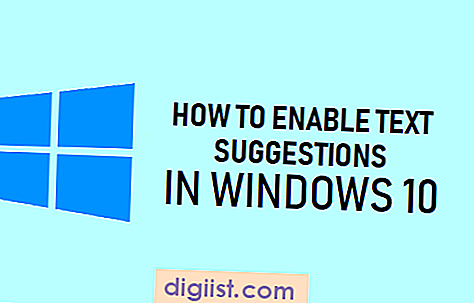A continuación encontrará los pasos para habilitar o deshabilitar SuperFetch en Windows 10, dependiendo de si el servicio SuperFetch está acelerando las aplicaciones en su computadora o está causando un uso elevado del disco y otros problemas en su computadora.

¿Qué es SuperFetch en Windows 10?
El servicio SuperFetch fue presentado por primera vez por Microsoft en Windows Vista y desde entonces ha sido parte de cada actualización de Windows, incluido Windows 10.
El servicio SuperFetch está diseñado para acelerar los programas que se ejecutan en computadoras con Windows almacenando en caché los archivos de programa que usa con frecuencia y precargándolos en la RAM (memoria de acceso aleatorio), en lugar de permitir que estos archivos se obtengan del disco duro.
En teoría, SuperFetch debería ayudar a acelerar las aplicaciones y programas más utilizados en su computadora, ya que está utilizando archivos de programa en caché, que deberían estar disponibles de inmediato en la memoria de acceso aleatorio rápido de su computadora.
Sin embargo, la desventaja de SuperFetch es que puede terminar consumiendo toda la RAM en su computadora, lo que puede ser un problema en computadoras más viejas o más nuevas con poca capacidad de RAM.
¿Habilitar o deshabilitar SuperFetch en Windows 10?
Si bien SuperFetch puede mejorar el rendimiento de ciertas aplicaciones, se sabe que causa sus propios problemas en computadoras antiguas y computadoras que ejecutan aplicaciones intensivas en RAM.
Por lo tanto, nuestra recomendación sería Habilitar o Deshabilitar SuperFetch dependiendo de su propia experiencia de usuario y el tipo de computadora que esté utilizando.
En el caso de computadoras más antiguas con menos RAM (4 GB o menos), tiene sentido deshabilitar SuperFetch, especialmente si se encuentra frecuentemente con RAM alta, uso de disco alto o error de uso de disco al 100% en su computadora con Windows 10.
Deshabilitar SuperFetch en Windows 10
En caso de que experimente un uso elevado del disco y otros problemas en su computadora, puede intentar deshabilitar SuperFetch y ver si esto ayuda a solucionar el problema en su computadora.
1. Haga clic derecho en el botón Inicio de Windows 10 y luego haga clic en la opción Ejecutar en el menú que aparece.

2. En la ventana Ejecutar comando, escriba services.msc y haga clic en Aceptar.

3. En la pantalla Servicios, desplácese hacia abajo y ubique el Servicio SuperFetch.

4. Haga clic derecho en SuperFetch y luego haga clic en la opción Propiedades en el menú que aparece (Ver imagen a continuación)

4. En la pantalla Propiedades de SuperFetch, haga clic en la entrada junto a "Tipo de inicio" y elija Deshabilitado en las opciones desplegables (Ver imagen a continuación).

5. Haga clic en Aceptar para guardar la configuración del Servicio SuperFetch.
Habilitar o deshabilitar SuperFetch usando el registro
Siga los pasos a continuación para habilitar o deshabilitar SuperFetch en Windows 10 usando el Editor del registro en su computadora.
1. Haga clic en el botón Inicio de Windows 10 y luego haga clic en la opción Ejecutar en el menú que aparece.

Nota: También puede presionar las teclas Windows + R en el teclado de su computadora para que aparezca el cuadro de comando Ejecutar.
2. En la ventana Ejecutar comando, escriba Regedit y haga clic en Aceptar.

3. En la pantalla del Editor del registro, navegue hasta HKEY_LOCAL_MACHINE> SYSTEM> CurrentControlSet> Control> Session Manager> MemoryManagement> y haga clic en PrefetchParameters Folder (vea la imagen a continuación).

4. En el panel derecho, haga doble clic en EnableSuperFetch.

5. En el valor Editar DWORD, puede escribir "0" para deshabilitar SuperFetch y 1 o 3 para habilitar SuperFetch.

0 - Desactiva el Servicio SuperFetch en tu computadora
1 - Activa SuperFetch solo cuando se inicia el programa
2 - Habilitar la captación previa de arranque
3 - Permite la captación previa de prácticamente todo en su computadora con Windows 10.
6. Después de escribir el valor deseado, haga clic en Aceptar y cierre la pantalla del Editor del Registro
Nota: En caso de que el valor DWORD para EnableSuperFetch no exista en su computadora, puede crear un DWORD haciendo clic derecho en la carpeta PrefetchParameters y luego haciendo clic en Nuevo> Valor DWORD.
Una vez que se crea el nuevo archivo de valores DWORD, podrá habilitar o deshabilitar SuperFetch cambiando los valores DWORD.