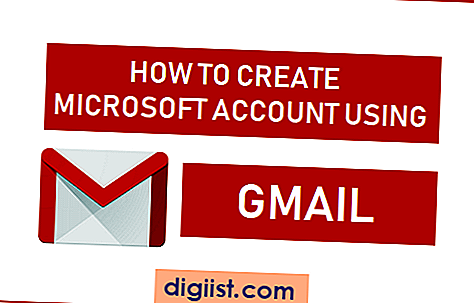En general, necesitará la dirección IP de una impresora para agregar una impresora de red utilizando su dirección IP y diagnosticar problemas en caso de que una impresora de red deje de funcionar. A continuación encontrará algunos de los métodos para encontrar la dirección IP de la impresora.

Encuentre la dirección IP de la impresora imprimiendo la hoja de configuración
Eche un vistazo a su impresora y vea si le permite imprimir una página de configuración. En muchas impresoras, esto se puede hacer presionando y manteniendo presionado el botón de encendido durante unos 5 ~ 10 segundos.
Algunas impresoras tienen la opción de imprimir la página de configuración en los menús del sistema. En tales impresoras, debería poder imprimir una página de configuración accediendo a Menú> Información> Imprimir configuración.
En caso de que su impresora sea diferente, consulte el Manual del usuario de la impresora y descubra los pasos exactos para imprimir una página de configuración.
Encuentra la dirección IP de la impresora en una computadora con Windows 10
En caso de que su impresora no tenga pantalla y no pueda imprimir una página de configuración, puede encontrar la dirección IP de la impresora desde la computadora conectada a la misma red que su impresora.
1. Haga clic derecho en el botón Inicio de Windows 10 y luego haga clic en Panel de control en el menú que aparece.

2. En la siguiente pantalla, haga clic en el enlace Ver dispositivos e impresoras ubicado en la sección Hardware y sonido (vea la imagen a continuación).

3. En la pantalla Dispositivos e impresoras, haga clic con el botón derecho en el Nombre de la impresora y luego haga clic en la opción Propiedades de la impresora en el menú que aparece (vea la imagen a continuación)

4. En la siguiente pantalla, debería poder encontrar la dirección IP de la impresora en la sección Ubicación de la pestaña General.

En caso de que no pueda encontrar la dirección IP de la impresora en la pestaña General, haga clic en la pestaña Puertos y seleccione el puerto que tiene la marca de verificación.

Amplíe la primera columna para ver si la dirección IP de la impresora está en la lista. De lo contrario, haga clic en la opción Configurar puerto y debería poder ver la dirección IP de la impresora en la siguiente pantalla.
Encuentre la dirección IP de la impresora desde la pantalla de configuración de Windows
También puede encontrar la dirección IP de la impresora accediendo al Menú de configuración en su computadora con Windows 10.
1. Haga clic en el botón Inicio de Windows 10 y luego haga clic en el icono del menú de configuración.

2. En la pantalla Configuración, haga clic en la opción Dispositivos.

3. En la siguiente pantalla, haga clic en la opción Impresoras y escáneres en el menú lateral.

4. Luego, haga clic en la impresora cuya dirección IP desea encontrar en la pantalla derecha y luego haga clic en la opción Administrar (ver imagen de arriba)
5. En la siguiente pantalla, debería poder encontrar la dirección IP de la impresora en la sección Ubicación de la pestaña General.

En caso de que no pueda encontrar la dirección IP de la impresora en la pestaña General, haga clic en la pestaña Puertos y seleccione el puerto que tiene la marca de verificación.

Amplíe la primera columna para ver si la dirección IP de la impresora está en la lista. De lo contrario, haga clic en la opción Configurar puerto y debería poder ver la dirección IP de la impresora en la siguiente pantalla.
Encuentre la dirección IP de la impresora desde el enrutador
En caso de que su impresora use DHCP, podrá encontrar su dirección IP en la página de estado DHCP de su enrutador.
1. Abra el navegador web en su computadora, escriba 192.168.1.1 en la barra de direcciones y presione la tecla Intro.

Nota: su enrutador puede tener una dirección IP diferente; consulte este artículo para obtener más información: Cómo encontrar la dirección IP del enrutador.
2. En la siguiente pantalla, inicie sesión en su enrutador ingresando su nombre de usuario y contraseña.
3. Una vez que haya accedido al enrutador, haga clic en la pestaña DHCP o busque Lista de clientes en Conexión de red local. Estos detalles varían de enrutador a enrutador y es posible que deba consultar el sitio web de los fabricantes de enrutadores o el manual del enrutador para obtener los detalles exactos.