La clave de producto de Windows está integrada en el firmware BIOS / UEFI de la computadora y no se puede ver ni acceder fácilmente. A continuación encontrará diferentes métodos para encontrar la clave de producto de Windows 10.
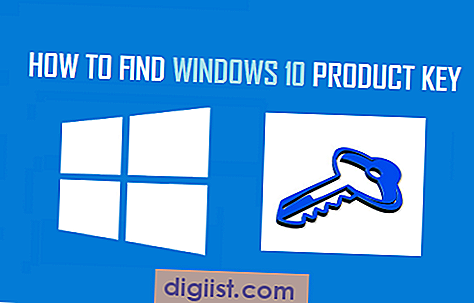
Encuentra la clave de producto de Windows 10
La clave de producto de Windows, también conocida como fabricante de equipo original o clave OEM, es un código de 25 caracteres de largo utilizado por Microsoft para evitar el uso no autorizado de su software.
La clave de producto de 25 caracteres contiene letras y números, divididos en 5 grupos que están separados por un guión "-" y escritos en el siguiente formato:
Clave de producto de Windows: XXXXX-XXXXX-XXXXX-XXXXX-XXXXX
El método correcto para encontrar la clave de producto de Windows depende de si compró Windows 10 de Microsoft, si cambió a Windows 10 desde una versión anterior o si compró una computadora con el sistema operativo Windows 10 preinstalado.
1. Encuentra la clave de producto de Windows 10 usando el símbolo del sistema
En el caso de las computadoras más nuevas, la clave de producto de Windows 10 está incrustada directamente en el firmware UEFI / BIOS y no podrá encontrarla en el paquete o en las etiquetas adhesivas adheridas a la computadora.
1. Haga clic derecho en el botón Inicio y haga clic en Ejecutar.

2. En la ventana Ejecutar comando, escriba wmic path softwarelicencingservice get OA3xOriginalProductKey y presione la tecla Intro en el teclado de su computadora.

3. Una vez que se ejecuta el comando, encontrará la clave del producto que se muestra en la ventana del símbolo del sistema.
2. Busque la clave de producto de Windows 10 con el Editor del registro
Si bien es fácil localizar la entrada del Registro que contiene la Clave del producto, necesitará un software de terceros para convertir las entradas del registro en una Clave del producto Windows 10 de 25 dígitos.
1. Haga clic derecho en el botón Inicio y haga clic en Ejecutar.

2. En la ventana Ejecutar comando, escriba regedit y haga clic en Aceptar.

3. En la pantalla del Editor del registro, navegue hasta HKEY_LOCAL_MACHINE \ SOFTWARE \ MicrosoftNT \ CurrentVersion.

4. Haga clic en CurrentVersion en el panel izquierdo y haga clic en la entrada DigitalProductId en el panel derecho para encontrar la identificación del producto de Windows 10.
Como se mencionó anteriormente, necesitará un servicio de terceros para convertir las entradas de registro codificadas en un ID de producto de Windows 10 de 25 dígitos.
3. Use ShowKeyPlus para Windows 10
ShowKeyPlus es un programa gratuito de software de código abierto que puede ayudarlo a encontrar la clave de producto de Windows en su computadora.
Puede descargar ShowKeyPlus desde GitHUB directamente en su computadora o ejecutar el programa desde la unidad USB.
El programa ShowKeyPlus para Windows 10 tiene una interfaz de usuario muy simple, a la mayoría de los usuarios les resultará fácil usar este programa.

Puede guardar fácilmente la clave de producto y otra información que muestra este programa en un archivo de texto simplemente haciendo clic en el botón Guardar.
4. Verifique el correo electrónico de confirmación de Microsoft
Si compró una copia digital de Windows 10 de Microsoft, encontrará la clave de producto de Windows 10 en el correo electrónico de confirmación recibido de Microsoft.
Si no tiene el correo electrónico de confirmación, podrá encontrar la clave del producto iniciando sesión en su cuenta de Microsoft y verificando su historial de pedidos.
Nota: Solo Microsoft y Amazon están autorizados a vender copias digitales de Windows 10. Otros minoristas que venden claves de productos de Windows 10 no son legítimos ni genuinos.
5. Verifique el Certificado de Autenticidad (COA)
Si su computadora vino con Windows 7 o versiones anteriores del sistema operativo Windows, la clave de producto de Windows estará disponible en la etiqueta COA adjunta a su computadora.
En las computadoras portátiles, la pegatina generalmente se coloca en la parte inferior o en la esquina inferior derecha del teclado.
En el caso de las computadoras de escritorio, la pegatina se fija a los lados, hacia atrás o dentro de la carcasa.





