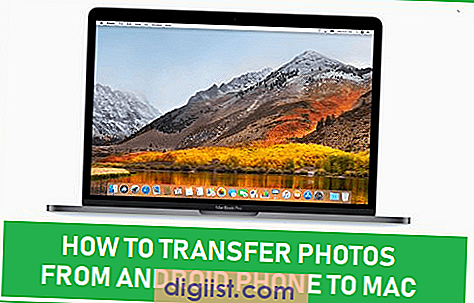Impresora no activada El código de error -30 mensaje de error en Windows 10 puede evitar que imprima tanto en la impresora PDF real como en la virtual en su computadora. A continuación encontrará los métodos para solucionar este problema.

Impresora no activada Código de error -30
Las razones más comunes para el mensaje "Impresora no activada, código de error -30" en Windows 10 se deben a que la cuenta de usuario no tiene permiso para imprimir el archivo, la impresora predeterminada no está configurada y los controladores obsoletos o dañados.
Este mensaje de error también puede aparecer al intentar imprimir en la impresora PDF, pero en este caso es probable que el código de error lea "Código de error de impresora no activada -30 PDF o 20 PDF".
Así que sigamos adelante y echemos un vistazo a algunos de los métodos que pueden solucionar este problema en las computadoras con Windows 10.
1. Otorgue control total al usuario
Si el mensaje "Código de error de impresora no activada -30" se debe a que la cuenta de usuario no tiene permiso para imprimir, puede solucionarlo fácilmente otorgando los controles necesarios a su cuenta de usuario.
1. Haga clic derecho en el archivo que no puede imprimir y haga clic en Propiedades.

2. En la pantalla Propiedades, haga clic en la pestaña Seguridad y haga clic en el botón Editar.

3. En la siguiente pantalla, haga clic en su Cuenta de usuario y otorgue Control total a su Cuenta de usuario.

4. Haga clic en Aplicar y Aceptar.
Ahora que tiene control total sobre el archivo, debería poder imprimir el archivo sin encontrar el "Código de error de impresora no activada -30" o mensajes de error similares.
2. Configure su impresora como predeterminada
En muchos casos, el mensaje "Código de error de impresora no activada -30" puede repararse designando su impresora como la impresora predeterminada en su computadora.
1. Abra Configuración y haga clic en Dispositivos.

2. En la pantalla Dispositivos, haga clic en Impresoras y escáneres en el panel izquierdo. En el panel derecho, haga clic en su impresora y luego haga clic en la opción Abrir cola.

3. En la siguiente pantalla, haga clic en la opción Impresora> Establecer como impresora predeterminada en el menú desplegable.

Ahora debería poder imprimir sin ver que Otra impresora está utilizando este indicador de impresora.
3. Use Solucionador de problemas
El solucionador de problemas incorporado en Windows 10 puede ayudarlo a encontrar y solucionar problemas de impresión en su computadora.
1. Abra Configuración> haga clic en Actualización y seguridad.

2. En la siguiente pantalla, haga clic en Solucionar problemas en el panel izquierdo. En el panel derecho, haga clic en Buscar y solucionar problemas con la impresión.

3. Luego, haga clic en Ejecutar el botón Solucionador de problemas.

4. Siga las instrucciones en pantalla mientras el Solucionador de problemas intenta encontrar y solucionar problemas de impresión en su computadora.
4. Actualizar el controlador de impresora
En general, Windows 10 debería actualizar automáticamente todos los controladores de dispositivo en su computadora. Sin embargo, a veces esto puede no suceder.
1. Haga clic derecho en el botón Inicio y haga clic en Administrador de dispositivos.

2. En la pantalla del Administrador de dispositivos, haga clic derecho en su impresora y haga clic en Actualizar controlador.

3. En la siguiente pantalla, haga clic en Buscar automáticamente para la opción de software de controlador actualizado.

4. Permita que Windows busque el controlador de impresora actualizado e instálelo en su computadora.