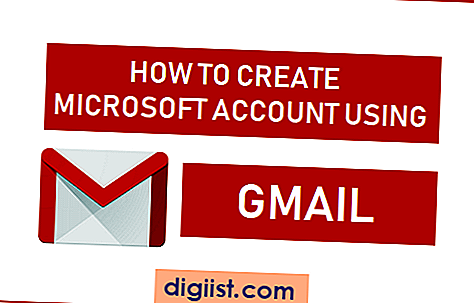La función Mover en Windows 10 le permite ubicar imágenes, música y otras carpetas de usuario en cualquier otra ubicación de su computadora. A continuación encontrará los pasos para mover carpetas de usuario a otra ubicación en Windows 10.

Mover carpetas de usuario a otra ubicación en Windows 10
La carpeta "Usuarios" en Windows 10 se encuentra en la misma ubicación que los archivos del sistema operativo (en C: / Usuarios).
A medida que crea nuevas Cuentas de usuario, Windows 10 crea subcarpetas con "Nombres de usuario" dentro de la Carpeta de usuarios (C: / Usuarios / Nombre de usuario).
Normalmente, una "Carpeta de usuario" o Cuenta de usuario en la Ventana 10, se compone de carpetas de escritorio, documentos, descargas, música, imágenes y videos.
Todas estas carpetas de usuario estándar se pueden mover a cualquier otra ubicación en su computadora (partición diferente) y también a una unidad externa u otra computadora en la red.
Si bien es posible que sienta la tentación de mover carpetas a una unidad externa, debe tener en cuenta que no se recomienda mover las carpetas de usuario a una unidad externa o a otra computadora.
Windows 10 puede comportarse mal si las carpetas de usuario se mueven a un disco duro externo o computadora y estas fuentes se desconectan.
Con esta comprensión, sigamos adelante y echemos un vistazo a los pasos para mover las carpetas de usuario a otra ubicación en Windows 10.
Pasos para mover carpetas de usuario a otra ubicación en Windows 10
Siga los pasos a continuación para mover las carpetas de usuario a otra ubicación en Windows 10.
1. Inicie sesión en la cuenta de usuario desde la que desea transferir archivos a otra cuenta de usuario.
2. Una vez que haya iniciado sesión, haga clic derecho en el botón Inicio y haga clic en Explorador de archivos.

3. En la pantalla Explorador de archivos, haga clic en Esta PC en el panel izquierdo y verá Escritorio, Descargas, Imágenes, Música y otras carpetas de cuentas de usuario estándar en el panel derecho.

4. Haga clic derecho en la carpeta que desea transferir (imágenes en este caso) y haga clic en Propiedades.

5. En la pantalla Propiedades de carpeta, haga clic en la pestaña Ubicación y haga clic en el botón Mover.

6. En la siguiente pantalla, podrá seleccionar la Nueva ubicación para la Carpeta. Una vez que haya seleccionado la ubicación deseada, haga clic en Aplicar y en Aceptar.

7. A continuación, verá una ventana emergente que muestra la ubicación antigua y nueva de la carpeta. Haga clic en Sí para comenzar el proceso de mover la carpeta de la antigua a su nueva ubicación.
El tiempo para mover archivos dependerá del tamaño de los archivos y podrá ver el progreso de la transferencia de archivos.
Sugerencia: Puede mover los Archivos nuevamente a su ubicación original haciendo clic en el botón Restaurar Predeterminado en la pantalla de Propiedades del Archivo.