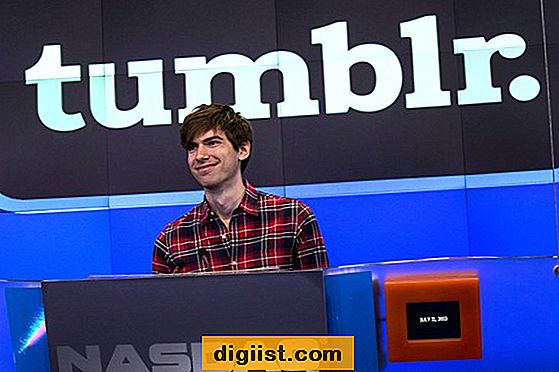Si bien es posible que tenga una contraseña de bloqueo de pantalla en su teléfono, no puede evitar que alguien a quien le presta su teléfono eche un vistazo a sus fotos privadas. En este artículo, le mostramos los pasos para Ocultar fotos en un teléfono o tableta Android.

Ocultar fotos en un teléfono o tableta Android
La mayoría de los usuarios tienen un montón de fotos guardadas en su teléfono o tableta y algunas de estas fotos pueden ser personales y no deben ser vistas por todos.
Sin embargo, es muy posible que cualquiera de los miembros de su familia o amigos se encuentre con la necesidad de usar su teléfono o simplemente le pida que les muestre su teléfono. En tales situaciones, puede comenzar a preocuparse por la posibilidad de que se vean sus fotos personales.
Afortunadamente, hay varias formas de ocultar fotos en teléfonos y tabletas Android. De hecho, los teléfonos LG y Samsung han incorporado herramientas que permiten a los usuarios ocultar fotos.
En caso de que tenga un teléfono Android diferente, puede utilizar las aplicaciones disponibles en Google Play Store para ocultar fotos en su teléfono o tableta Android.
Sin más demora, echemos un vistazo a los pasos para Ocultar fotos en un teléfono o tableta Android utilizando los siguientes métodos.
- Ocultar fotos en Android usando la aplicación de bloqueo de aplicaciones
- Ocultar fotos en Android con la aplicación Vaulty
- Ocultar fotos en teléfonos Samsung usando el modo privado
- Ocultar fotos en teléfonos LG con bloqueo de contenido
Nota: Todos los métodos para Ocultar fotos en el teléfono Android como se proporciona a continuación implican crear una contraseña. Por lo tanto, asegúrese de recordar la contraseña o anótela, para evitar la posibilidad de perder sus fotos, en caso de que olvide su contraseña.
Ocultar fotos en un teléfono o tableta Android con AppLock
Siga los pasos a continuación para Ocultar fotos en un teléfono o tableta Android con la aplicación AppLock disponible en Google Play Store.
1. Descargue la aplicación AppLock de Google Play Store
1.1. Abra Google Play Store en su teléfono o tableta Android y busque AppLock.
1.2. Haga clic en AppLock por DoMobile Lab cuando aparezca en los resultados de búsqueda y descargue la aplicación en su dispositivo (vea la imagen a continuación).

2. Configurar la aplicación AppLock en un teléfono Android
Después de descargar la aplicación, debe configurar AppLock en su teléfono Android, antes de poder usar la aplicación para ocultar fotos.
2.1. Después de descargar la aplicación, abra la aplicación AppLock en su teléfono o tableta Android.
2.2. Se le pedirá que cree un "Código de patrón". Cree el código de acceso del patrón deslizando el dedo en la pantalla.
2.3. Se le pedirá que vuelva a dibujar el código de acceso del patrón para confirmar.
2.4. En la siguiente pantalla, se le pedirá que proporcione un correo electrónico de seguridad. También puede continuar con el siguiente paso sin proporcionar su dirección de correo electrónico.

3. Proteja las fotos con la aplicación AppLock
Ahora que ha terminado de configurar AppLock en su dispositivo, ahora puede seguir los pasos a continuación para proteger la aplicación Fotos con un código de acceso.
3.1. Después de configurar AppLock, accederá a la pantalla de inicio de la aplicación.
3.2. Desde la pantalla de inicio de la aplicación, toque la pestaña Privacidad (en caso de que aún no esté allí)

3.3. A continuación, desplácese hacia abajo y toque el ícono Bloquear ubicado junto a Fotos (ver imagen a continuación)

3.4. Verá una ventana emergente, toque Permitir para proporcionar a AppLock acceso a sus datos.

3.5. En la siguiente pantalla, habilite AppLock con acceso a sus datos moviendo la palanca al lado de AppLock a la posición ON (vea la imagen a continuación).

3.6. Después de proporcionarle a AppLock acceso a sus datos, regrese a la aplicación AppLock y toque el ícono de bloqueo ubicado junto a la aplicación Fotos una vez más, para proteger con contraseña todas sus fotos en el teléfono Android (vea la imagen a continuación).

Nota: Si tiene otra aplicación de Fotos (como Galería), también puede proteger con contraseña esta aplicación tocando el icono de Bloqueo ubicado al lado del nombre de la Aplicación.
A partir de ahora, nadie podrá acceder a la aplicación Fotos en su teléfono o tableta Android sin ingresar el código de acceso de AppLock.
Ocultar fotos en un teléfono o tableta Android con Vaulty
En lugar de proteger con contraseña todas las fotos en su teléfono Android, puede optar por proteger solo sus fotos privadas en una aplicación llamada Vaulty.
La ventaja de este método es que podrá mostrar la mayoría de las fotos en su teléfono o tableta Android a cualquier persona que quiera verlas, mientras mantiene solo sus fotos privadas protegidas en la aplicación Vaulty.
1. Descargue la aplicación Vaulty de Google Play Store
1.1. Abra Google Play Store y busque Vaulty.
1.2. Haga clic en Ocultar imágenes y videos - Vaulty como aparece en los resultados de búsqueda y descargue la aplicación en su teléfono o tableta Android.

2. Configurar la aplicación Vaulty en un teléfono Android
2.1. Abra la aplicación Vaulty en su teléfono o tableta Android.
2.2. A continuación, toque Aceptar para aceptar los Términos y condiciones para usar la aplicación Vaulty en su dispositivo (vea la imagen a continuación).

2.3. A continuación, puede proporcionar su correo electrónico (opcional) para hacer una copia de seguridad automática de sus fotos o tocar Sin copia de seguridad para omitir este paso
2.4. En la siguiente pantalla, puede elegir entre PIN Contraseña o Contraseña de texto (Ver imagen a continuación).

2.5. Después de crear la contraseña, accederá a la pantalla de inicio de la aplicación. Toque el botón Ocultar imágenes y videos (ver imagen a continuación)

2.6. En la siguiente pantalla, toque la carpeta en la que se encuentran sus fotos privadas.
2.7. Al tocar la carpeta se abrirán todas las fotos ubicadas dentro de esa carpeta. Simplemente, toque las fotos que desea ocultar en su teléfono Android y luego toque el ícono de bloqueo ubicado en la esquina superior derecha de su pantalla (vea la imagen a continuación)

Nota: Todas las fotos seleccionadas se eliminarán automáticamente de la aplicación Fotos y se colocarán en la aplicación Vaulty.
De ahora en adelante, todas sus fotos privadas estarán protegidas en la aplicación Vaulty y puede seguir agregando más fotos privadas a la aplicación Vaulty.
Gallery Vault y Keep Safe Vault son otras dos aplicaciones conocidas que son similares a la aplicación Vaulty.
Ocultar fotos en teléfonos Samsung usando el modo privado
Como se mencionó anteriormente, los teléfonos Samsung tienen una opción incorporada para ocultar fotos haciendo uso de una función llamada Modo privado.
1. Abra la aplicación de configuración en su teléfono Samsung.
2. En la pantalla Configuración, toque Privacidad y seguridad (ver imagen a continuación)

3. En la pantalla Privacidad y seguridad, habilite el Modo privado moviendo la palanca a la posición ENCENDIDO (vea la imagen a continuación).

Después de habilitar el modo privado, se le pedirá que configure una contraseña para el modo privado. Esto hará que todas las fotos en la carpeta privada desaparezcan.
4. Abra la aplicación Galería en su teléfono Samsung
5. A continuación, toque y mantenga presionada una Foto hasta que se seleccione. Del mismo modo, seleccione todas las demás fotos que desea ocultar.
6. Una vez que haya seleccionado todas las fotos que desea ocultar, toque la opción Más ubicada en la esquina superior derecha de su pantalla y luego toque la opción Mover a privado en el menú desplegable (Ver imagen a continuación).

Esto moverá las fotos seleccionadas a una carpeta oculta.
Ocultar fotos en teléfonos LG con bloqueo de contenido
Al igual que los teléfonos Samsung, los teléfonos LG tienen su propia funcionalidad incorporada para ocultar fotos.
1. Abra la aplicación de configuración en su teléfono o tableta LG.
2. En la pantalla de configuración, toque Seguridad
3. En la pantalla de Seguridad, toque Bloqueo de contenido

4. En la siguiente pantalla, elija crear una contraseña o un patrón de bloqueo
5. En la siguiente pantalla, cree una contraseña y luego confirme la contraseña.
6. Si creó una contraseña de bloqueo de patrón, también debe crear un PIN de recuperación. Cree un PIN de recuperación y toque Siguiente para continuar.
7. A continuación, se le pedirá que seleccione su cuenta de Google en caso de que necesite restablecer su contraseña.
8. Ahora, abra la aplicación Galería en su teléfono LG y seleccione una foto para ocultar
9. Una vez que haya seleccionado una foto, toque el icono de 3 puntos en la esquina superior izquierda de su pantalla y luego toque Bloquear en el menú desplegable que sigue.