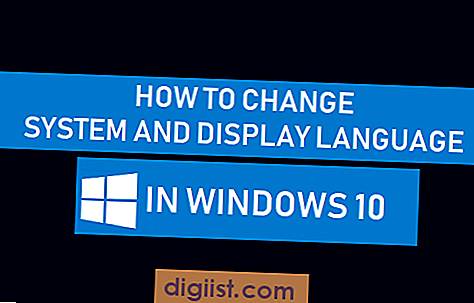Debido a que la CPU hace todo el trabajo pesado cuando se trata de realizar cálculos y operaciones, es el corazón de cualquier sistema informático. Por lo tanto, puede ser difícil, o imposible, hacer algo con su PC cuando la CPU está defectuosa o no funciona como debería. En algunos casos, la detección de una CPU defectuosa puede llevar solo unos segundos. Otras veces, sin embargo, diagnosticar una CPU defectuosa puede llevar un tiempo considerable y requerir el uso de recursos externos de hardware y software.
Eliminando otras posibilidades
Las CPU que fallan por completo son raras. Por lo tanto, antes de intentar determinar si la CPU de su sistema está defectuosa, primero debe descartar otras posibles fallas de hardware. Si la computadora no arranca ni enciende en absoluto, desconecte todos los discos duros, unidades ópticas y otros cables de hardware dentro de la carcasa. Además, retire todas las tarjetas complementarias, como tarjetas NIC o tarjetas controladoras, insertadas en la placa base. Intente encender la computadora solo con la fuente de alimentación y el cable de video conectados. Si la computadora se inicia, vuelva a conectar o reemplace los otros componentes de hardware uno por uno hasta que el sistema falle. Si el sistema no arranca, extraiga o desconecte el dispositivo y vuelva a intentarlo. Si la computadora no arranca con solo la fuente de alimentación y el monitor conectados, intente ubicar otra fuente de alimentación y tarjeta de video para probar con la placa base. Finalmente, si eso falla, inserte la CPU en otra placa base y vea si arranca ese sistema. Usar el método de prueba y error lleva una cantidad considerable de tiempo, pero suele ser la forma más segura de encontrar la falla del hardware.
La prueba del teclado
Incluso si su monitor no muestra una imagen cuando intenta arrancar su computadora, el teclado puede indicarle si su placa base y CPU funcionan al menos lo suficientemente bien como para pasar la prueba POST básica. Si después de intentar iniciar la computadora, el monitor no muestra la pantalla POST inicial o el logotipo de la empresa, apague la computadora y reiníciela. Tan pronto como presione el botón de encendido, mire las tres luces LED sobre el teclado numérico. Si los LED "NumLock", "Scroll Lock" y "Caps Lock" parpadean brevemente, es muy probable que la placa base y la CPU estén recibiendo energía y funcionando. Intente volver a colocar la tarjeta de video y los módulos de memoria, y luego intente reiniciar la computadora.
Problemas de calor
Uno de los problemas más comunes con los procesadores es el calor. Si bien una CPU puede funcionar durante muchos años sin problemas, no suele ocurrir lo mismo con el ventilador que enfría el procesador. Con una limpieza ocasional para eliminar la suciedad, el polvo y la mugre, un ventilador de enfriamiento de CPU puede durar algunos años. Sin embargo, si el ventilador se ensucia demasiado, es posible que las aspas no giren lo suficientemente rápido o que el dispositivo de enfriamiento falle por completo. Si su computadora arranca normalmente, pero luego se congela o se apaga después de unos minutos, verifique el ventilador de la CPU. Limpie el ventilador de la CPU o, si es necesario, reemplácelo antes de reiniciar la computadora. Para asegurarse de que la CPU se enfríe por completo, deje la computadora apagada durante un par de horas antes de intentar reiniciarla. Alternativamente, retire la CPU de la placa base, colóquela dentro de una bolsa antiestática y colóquela en el congelador durante aproximadamente una hora. Siempre que no llegue humedad a la CPU, el aire frío del congelador no afectará al procesador.
Fallos de protección general
Muchos problemas de hardware pueden causar BSOD (pantallas azules de la muerte) que siempre resultan en bloqueos o cierres del sistema. Las causas más comunes de los BSOD son las fallas de protección general o GPF. Por su definición, un GPF indica que el procesador ha fallado de alguna manera. Sin embargo, en la mayoría de los casos, la falla no es el procesador en sí, sino simplemente una falla de la CPU para recibir datos del bus u otro componente de hardware. Sin embargo, si ve mensajes "Stack Overflow" o "Dividir por cero" en las pantallas GPF o BSOD, es probable que el procesador esté defectuoso, demasiado caliente o overclockeado demasiado en el BIOS. Si overclockea su procesador, reduzca la velocidad del bus y el multiplicador de la CPU en el BIOS para determinar si esto causó que su sistema se congelara o BSOD. Si no overclockea su CPU, intente deshabilitar la caché externa para el procesador en el BIOS. Si la desactivación de la caché resuelve el problema, inicie el sistema un par de veces y luego vuelva a activar la caché. Si el problema regresa, revise la placa base también para ver si hay condensadores abultados o reventados.
Pruebas de software
Si overclockea su procesador, puede parecer que funciona bien la mayor parte del tiempo. En otras ocasiones, puede parecer que el sistema se bloquea de forma aleatoria y sin ningún motivo. En la mayoría de los casos, simplemente devolver la configuración del procesador BIOS a sus valores predeterminados le dirá si este es realmente el problema. Sin embargo, si está seguro de que el procesador está funcionando a una velocidad de reloj adecuada, está relativamente seguro de que el ventilador de refrigeración está bien y no sospecha de otros problemas relacionados con la alimentación o la placa base, las pruebas de software pueden ayudarlo a encontrar el problema. Las aplicaciones de software como Hot CPU Tester Pro, BurnIn64 y PC Diag son excelentes para probar la CPU y otros componentes críticos (enlaces en Recursos). Las aplicaciones proporcionan muchos tipos de pruebas específicas de CPU, así como pruebas de quemado, que simulan un uso intensivo durante períodos prolongados. Si hay un problema con la CPU, las pruebas de estrés deberían producir errores con relativa rapidez. Sin embargo, es posible que deba grabar el sistema durante 24 horas o más para determinar con certeza si el procesador está funcionando correctamente y de manera confiable.