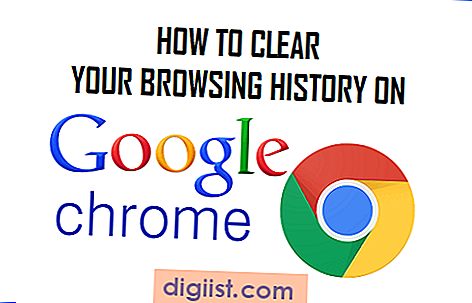Adobe Photoshop le permite recortar sus fotos y otras imágenes, lo que puede reducir el tamaño general de la imagen y eliminar elementos no deseados. La herramienta de recorte requiere ciertas condiciones para funcionar correctamente. Cualquier cosa, desde configurar las preferencias hasta una falla con el software, puede resultar en un mal funcionamiento de la herramienta de recorte. Esto conduce a problemas como tamaños de cosecha inadecuados o incluso que la herramienta no funcione en absoluto. La solución de algunos problemas comunes puede solucionar rápidamente este problema.
Solucionar problemas de configuración
La aplicación de configuraciones personales a Adobe Photoshop puede ocasionar ocasionalmente fallas en el software. El archivo de configuración almacenado en el programa en su computadora puede dañarse. No es necesario que restablezca todas sus preferencias para corregir este problema. Restablece solo la herramienta de recorte haciendo clic derecho en la herramienta y luego seleccionando "Restablecer herramienta". Si está usando una Mac, presione "Control" y haga clic en, y seleccione "Herramienta de reinicio". A continuación, puede volver a ajustar la herramienta a su configuración personal y recortar una imagen como lo haría normalmente.
Comprobación de dimensiones
La herramienta de recorte le permite especificar las dimensiones de su foto recortada. Después de seleccionar la herramienta de recorte, aparecerán dos cuadros en la barra de configuración cerca de la parte superior izquierda del espacio de trabajo. Aquí es donde se ingresan la altura y el ancho de las dimensiones del cultivo. Si las dimensiones del cultivo son demasiado pequeñas, es posible que no sean visibles cuando se utilicen. Asegúrese de que estas dimensiones se dejen en blanco o se establezcan en la altura y el ancho que desee.
Desactivar Ajustar a la cuadrícula
La configuración Ajustar a la cuadrícula en Photoshop hace que los ajustes se adhieran a ciertas medidas dentro de la imagen. Esto provoca resultados de recorte no deseados si desea medidas específicas hasta el píxel. Para desactivar esta función, seleccione el menú "Ver" y haga clic en "Ajustar". Esto eliminará la marca de verificación y desactivará todos los chasquidos. El atajo para desactivar Snap es Command-Shift en una Mac y Control-Shift en una PC. Una vez que Snap está desactivado, el recorte se ajustará a los píxeles en lugar de a las guías de medición.
Seleccione la herramienta correcta
Con la herramienta de recorte hay cuatro opciones en el submenú: Recortar, Recortar en perspectiva, Herramienta de corte y Herramienta de selección de corte. Estas opciones aparecen cuando hace clic con el botón derecho en la opción principal para recortar en la caja de herramientas. Si se selecciona la opción incorrecta en el submenú de recorte, no podrá recortar correctamente una imagen. En cambio, podrías estar cortando la imagen. Esto da como resultado un cuadro seleccionado con cuadros adyacentes que coinciden con cada lado del cuadro que ha cortado. Si observa varios cuadros, asegúrese de no haber seleccionado la opción incorrecta en el submenú de recorte.