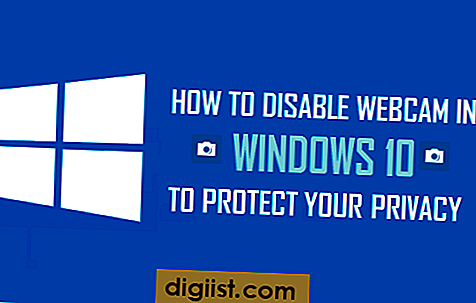Ahora que ha configurado su nuevo iPhone, ahora necesitará configurar sus cuentas de correo electrónico preferidas en el iPhone, para permanecer conectado con sus contactos de correo electrónico. Echemos un vistazo a Cómo configurar Gmail, Outlook u otras cuentas de correo electrónico en su iPhone.

Configurar cuentas de correo electrónico en iPhone
El iPhone tiene su propia aplicación de correo y muchos usuarios terminan configurando su nuevo iPhone utilizando la dirección de correo electrónico predeterminada de la aplicación de correo que se proporciona durante el proceso de configuración.
Sin embargo, es realmente fácil cambiar la dirección de correo electrónico predeterminada en su iPhone o iPad en cualquier momento. De hecho, la aplicación de correo en iPhone le permite agregar y usar varias cuentas de correo electrónico.
Para cambiar la dirección de correo electrónico predeterminada en su iPhone o iPad, primero deberá agregar la nueva dirección de correo electrónico a su iPhone siguiendo los pasos que se detallan a continuación.
Una vez que agregue su cuenta de correo electrónico al iPhone, tendrá la opción de sincronizar otros servicios compatibles como calendarios, contactos, notas y más.
Agregar cuentas de correo electrónico en iPhone
Independientemente de si está utilizando Gmail, Outlook o cualquier otro cliente de correo electrónico, los pasos para configurar una cuenta de correo electrónico en iPhone o iPad son exactamente los mismos.
1. Desde la pantalla de inicio de su iPhone o iPad, toque Configuración.
2. En la pantalla Configuración, toque la opción Correo.

3. En la siguiente pantalla, toque Cuentas (ver imagen a continuación).

4. En la pantalla Cuentas, toque Agregar cuenta.

5. En la siguiente pantalla, toque el nombre del Cliente de su cuenta de correo electrónico (Google, Outlook y otros). En este caso haremos tapping en Google.

6. En la siguiente pantalla, ingrese su ID de correo electrónico y toque el botón Siguiente.
7. Luego, ingrese la Contraseña para su cuenta de correo electrónico y toque el botón Siguiente.
8. En la siguiente pantalla, puede Activar o Desactivar la opción para sincronizar Correo, Contactos, Calendarios y Notas asociados con su Cuenta de correo electrónico en el iPhone.

En general, encontrará Correo, Contactos y Calendarios encendidos de manera predeterminada en esta pantalla, mientras que las Notas estarán APAGADAS. Puede mover el control deslizante para notas a la posición de ENCENDIDO, en caso de que desee almacenar notas en esta cuenta de correo electrónico.
Una vez que haya configurado las opciones de sincronización, toque la opción Guardar, ubicada en la esquina superior derecha de la pantalla (vea la imagen de arriba)
Nota: en caso de que haya activado la autenticación de 2 factores para su cuenta de correo electrónico, deberá pasar por otra pantalla.
Una vez que se haya agregado su cuenta de correo electrónico al iPhone, abra la aplicación de correo y debería poder ver todos sus correos electrónicos para la cuenta de correo electrónico que acaba de agregar a su iPhone (vea la imagen a continuación).

Del mismo modo, puede agregar más cuentas de correo electrónico al iPhone, en caso de que necesite usar varias cuentas de correo electrónico en su iPhone.