La función Portapapeles universal en dispositivos Apple le permite copiar rápidamente texto e imágenes entre sus dispositivos Apple. A continuación encontrará los pasos para copiar texto o imágenes de Mac a iPhone o iPad utilizando la función Universal Clipboard.

Copiar de Mac a iPhone usando el Portapapeles universal
Como se mencionó anteriormente, la función Portapapeles universal le permite copiar texto, imágenes y enlaces entre dispositivos Mac y iOS.
Por ejemplo, supongamos que te encuentras con una foto, una cita o un artículo interesante mientras trabajas en tu Mac. Al hacer uso de la función Universal Clipboard, puede copiar la imagen, la cita o el enlace al artículo desde su Mac y pegarlo en un mensaje en su iPhone.
Del mismo modo, puede copiar cualquier cosa desde su iPhone o iPad a un documento o nota en su Mac.
Dispositivos universales compatibles con portapapeles
Para usar el Portapapeles universal, necesitará una Mac con macOS Sierra o posterior y un iPhone o iPad con iOS 10 o posterior.
Básicamente, es bueno usar esta función en caso de que tenga una versión 2012 o posterior de Mac y iPhone 5 o una versión posterior de iPhone (o el iPad 4ta generación).
Aquí hay una lista completa de dispositivos compatibles con el Portapapeles universal proporcionados por Apple.
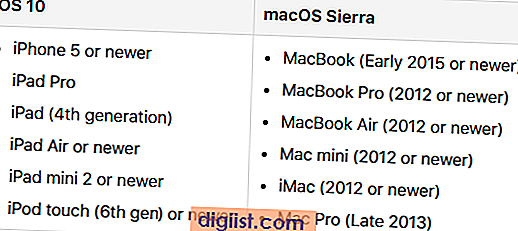
Configurar Universal Clipboard en Mac y iPhone
Deberá cumplir con los siguientes requisitos para utilizar la función Universal Clipboard en sus dispositivos Mac e iOS.
- Habilite WiFi en Mac y iPhone.
- Asegúrese de que tanto Mac como iPhone estén utilizando la misma red WiFi
- Inicie sesión en la misma ID de Apple en iPhone y Mac.
- Habilite la función de transferencia en Mac y iPhone.
- Habilite Bluetooth en Mac y iPhone.
Los primeros 3 requisitos básicamente requieren que conecte su Mac y iPhone a la misma red WiFi e inicie sesión en su ID de Apple en ambos dispositivos (mismo ID de Apple).
A continuación encontrará los pasos para los siguientes dos requisitos.
Habilitar transferencia en Mac
Siga los pasos a continuación para habilitar la función de transferencia en Mac
1. Haga clic en el ícono de Apple en la barra de menú superior de su Mac y luego haga clic en Preferencias del sistema ... opción en el menú desplegable.

2. En la pantalla Preferencias del sistema, haga clic en la opción General.

3. En la pantalla General, desplácese hacia abajo y active la opción Permitir transferencia entre esta Mac y dispositivos iCloud (vea la imagen a continuación).

Habilitar transferencia en iPhone o iPad
Siga los pasos a continuación para habilitar la transferencia en iPhone o iPad.
1. Toque Configuración> General.

2. En la pantalla general, toque Handoff.

3. En la siguiente pantalla, active la opción de Transferencia.

Habilitar Bluetooth en Mac
Siga los pasos a continuación para habilitar la opción Bluetooth en su Mac.
1. Haga clic en el icono de Bluetooth ubicado en la esquina superior derecha de su pantalla y luego haga clic en la opción Activar Bluetooth en el menú desplegable.

En caso de que no pueda encontrar el icono de Bluetooth, puede habilitar bluetooth desde la pantalla de Preferencias del sistema.
1. Haga clic en el ícono de Apple en la barra de menú superior de su Mac y luego haga clic en Preferencias del sistema ... opción en el menú desplegable.

2. En la pantalla de Preferencias del sistema, haga clic en la opción Bluetooth.

3. En la pantalla de Bluetooth, haga clic en el botón Activar Bluetooth (vea la imagen a continuación).

Habilitar Bluetooth en iPhone
Siga los pasos a continuación para habilitar Bluetooth en su iPhone o iPad
1. Toque Configuración> Bluetooth.

2. En la pantalla de Bluetooth, active la opción de Bluetooth (vea la imagen a continuación)

Copiar de Mac a iPhone usando el Portapapeles universal
Con la configuración de su Mac y iPhone para usar la función Universal Clipboard, ahora está todo listo para copiar contenido entre dispositivos Mac e iOS como iPhone y iPad.
1. En su Mac, resalte el Texto o el Enlace a un artículo interesante que desee copiar de Mac a iPhone.
2. Luego, presione las teclas Comando + C en el teclado de su Mac para copiar el Contenido resaltado en el Portapapeles universal.
3. En su iPhone, presione y mantenga presionado donde quiera que vaya el contenido y luego toque la opción Pegar en el menú de burbujas que aparece (vea la imagen a continuación)

Copiar desde iPhone a Mac con el Portapapeles universal
Del mismo modo, puede copiar Contenido desde iPhone o iPad a Mac siguiendo los pasos a continuación.
1. En su iPhone, toque y mantenga presionado el texto que desea copiar en Mac, seleccione el texto y luego toque la opción Copiar en el menú de burbujas que aparece (vea la imagen a continuación).

2. En su Mac, haga clic en cualquier lugar donde desee que vaya el contenido y luego presione las teclas Comando + V en el teclado de su Mac.
En caso de que Universal Clipboard no funcione en ninguno de sus dispositivos, puede consultar los consejos de solución de problemas que se proporcionan en este artículo: Universal Clipboard no funciona entre Mac y iPhone.





