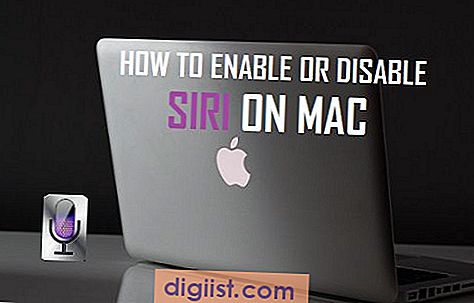La opción Ocultar fotos en la aplicación iPhone Photos simplemente mueve las fotos a la carpeta oculta a la que cualquiera puede acceder fácilmente. Por lo tanto, a continuación ofrecemos una solución alternativa para ocultar y proteger con contraseña las fotos en el iPhone.

Proteger con contraseña las fotos en iPhone o iPad
Cuando oculta fotos en el iPhone, la aplicación Fotos crea una carpeta de fotos ocultas y mueve todas las fotos ocultas a esta carpeta.
Si bien las fotos ocultas no aparecen en la vista de fotos o en el álbum de fotos original desde el que estaban ocultas, se puede acceder fácilmente yendo a la carpeta oculta, disponible en la aplicación Fotos.
La solución alternativa que se proporciona a continuación hace uso de la aplicación Notes para ocultar y proteger con contraseña las fotos en el iPhone.
Antes de seguir con los pasos para proteger con contraseña las fotos en el iPhone usando Notas, desea echar un vistazo a esta guía: Cómo proteger con contraseña las notas en el iPhone.
Esto debería ayudarlo a comprender cómo funciona la función "Bloquear notas" en iPhone.
1. Pasos para proteger con contraseña las fotos en iPhone
Como se mencionó anteriormente, esta solución alternativa para proteger con contraseña las fotos en iPhone requiere que primero agregue fotos a una nota y que la contraseña proteja la nota que contiene fotos.
De esta manera, nadie podrá acceder a las fotos ocultas en su iPhone, sin saber la contraseña para desbloquear la nota que contiene fotos ocultas.
1. Abra la aplicación Fotos en su iPhone y toque la pestaña Álbumes en el menú inferior.

2. Abra el álbum donde se encuentran las fotos que desea ocultar y toque Seleccionar.

3. Seleccione las fotos que desea ocultar y toque el icono Compartir, ubicado en el menú inferior.

4. En el menú Compartir que aparece, toque la opción Notas.

5. En la nota que se abre, toque la opción Guardar para guardar las fotos seleccionadas en la nota.

Nota: Puede guardar la Nota en "iCloud" o "Mi iPhone" en la sección "Guardar en".
Después de guardar las fotos en la nota, el siguiente paso es proteger con contraseña la nota que contiene las fotos siguiendo los pasos 6 a 9 a continuación.
6. Abra la aplicación Notas> toque la Nota que contiene Fotos.

7. Una vez que la Nota esté abierta, toque el icono Compartir ubicado en la esquina superior derecha de su pantalla.

8. Desplácese hacia abajo en el menú Compartir que aparece y toque la opción Bloquear nota.

9. Cuando se le solicite, ingrese la Contraseña para bloquear esta nota y toque Listo.

Nota: Asegúrese de recordar la contraseña y anótela en alguna parte.
Ahora que las fotos se colocan en una nota bloqueada, nadie podrá acceder o ver las fotos, sin ingresar la contraseña para desbloquear la nota.
Sin embargo, aún no has terminado. La copia original de Fotos bloqueadas seguirá estando disponible en la aplicación Fotos en su iPhone.
Por lo tanto, el paso final es eliminar fotos de su ubicación original en la aplicación Fotos y también eliminarlas de la carpeta recientemente eliminada dentro de la aplicación Fotos.

Una vez que las fotos se eliminan en la aplicación Fotos, solo estarán disponibles en la nota bloqueada.
2. Mover fotos de la aplicación Notas a fotos en iPhone
En cualquier momento, puede desbloquear las fotos protegidas con contraseña y traerlas de vuelta a la aplicación Fotos en su iPhone.
1. Abra la aplicación Notas> toque la Nota que contiene Fotos.

2. En la siguiente pantalla, toque Ver nota.

3. A continuación, toque Introducir contraseña> escriba la contraseña para ver la nota y haga clic en Aceptar.

4. Una vez que la nota bloqueada esté abierta, toque el icono Compartir ubicado en la esquina superior derecha de su pantalla.

5. En el menú para compartir que aparece, desplácese hacia abajo y toque la opción Guardar imágenes.

Las fotos seleccionadas se moverán de inmediato a la aplicación Fotos en su iPhone.
Hasta que Apple ponga a disposición una opción adecuada para proteger con contraseña las fotos, puede hacer uso de esta solución para ocultar y proteger con contraseña las fotos en el iPhone.