En caso de que tenga dificultades para encontrar una manera de imprimir dos páginas por hoja en su Mac, puede utilizar una solución alternativa que haga el trabajo y le permita imprimir dos o más páginas por hoja en su Mac.
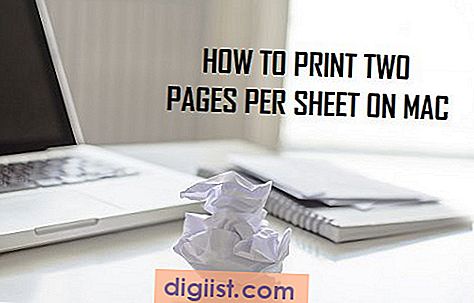
Imprimir varias páginas por hoja en Mac
Puede haber varias razones para cualquiera que desee imprimir dos o más páginas por hoja, desde Crear un folleto hasta reducir el tamaño del documento impreso o simplemente ahorrar papel.
Sin embargo, el problema es que Mac aún no ofrece una opción para imprimir varias páginas por hoja. En caso de que no lo crea, intente acceder a cualquier Menú u Opción que pueda obtener en su Mac, aún así no encontrará la manera de imprimir dos páginas de documento en una sola hoja de papel.
A menos que alguien más haya descubierto una manera, la única forma en que hemos podido imprimir dos páginas en una sola hoja de papel en nuestro MacBook es haciendo uso de la solución que se proporciona a continuación.
Pasos para imprimir dos páginas por hoja en Mac
Siga los pasos a continuación para imprimir dos o más páginas por hoja de papel en su Mac.
1. Primero, abra el documento que desea imprimir
2. Luego, haga clic en la opción Archivo en la barra de menú superior de su Mac y luego haga clic en Imprimir en el menú desplegable.

3. En la ventana de impresión de documentos, haga clic en la pequeña flecha al lado de PDF y luego haga clic en Abrir PDF en Vista previa.

4. Espere a que su Mac genere la vista previa en PDF de su documento.
5. Una vez que se genera la vista previa de PDF, haga clic en el botón Imprimir ubicado en la esquina inferior derecha del documento.

6. En la siguiente pantalla, haga clic en la flecha hacia abajo junto a Vista previa y seleccione la opción Diseño (ver imagen a continuación)

7. Una vez que cambie a la opción Diseño, verá la opción Páginas por hoja. Haga clic en la flecha hacia abajo junto a Páginas por hoja y seleccione el número de páginas que desea imprimir por hoja. En este caso, seleccionemos 2 páginas por hoja.

8. En caso de que esté satisfecho con el aspecto de su documento, envíe el documento a su impresora haciendo clic en Imprimir (ver imagen de arriba)
En caso de que desee realizar algún cambio, deberá volver al modo de vista previa y realizar los cambios.

Mientras está en el Modo de vista previa, puede elegir Escalar para ajustar para llenar toda la página o hacer clic en Escalar e ingresar porcentajes hasta que el contenido del documento que se va a imprimir esté tan cerca de los márgenes de la página como desee.





