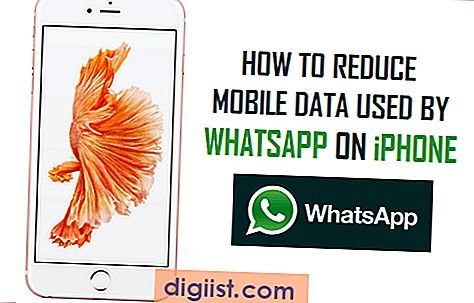La aplicación iPhone Mail facilita adjuntar imágenes y videos desde la aplicación Fotos y también adjuntar archivos desde iCloud, Google Drive y otros servicios de almacenamiento en línea. En esta publicación, aprenderá los pasos para adjuntar archivos e imágenes a mensajes de correo electrónico en iPhone.

Adjunte archivos e imágenes a correos electrónicos en iPhone o iPad
Si bien puede transmitir ideas y mensajes simples escribiendo algunas palabras en un correo electrónico, se vuelve demasiado tedioso en caso de que desee transmitir detalles e ideas complejas a través de un correo electrónico. En tales casos, es necesario adjuntar archivos de texto, hojas de cálculo e imágenes a los mensajes de correo electrónico para transmitir sus ideas de manera convincente.
Adjunte fotos y videos al correo electrónico en iPhone
Siga los pasos a continuación para adjuntar o insertar fotos y videos a sus mensajes de correo electrónico en iPhone.
1. Toque el botón Inicio para acceder a la pantalla de inicio en su iPhone.
2. Desde la pantalla de inicio, toque la aplicación Correo.
3. Toque el icono Redactar correo electrónico para comenzar a escribir su correo electrónico: verá este icono en la esquina inferior derecha de la pantalla (vea la imagen a continuación).

4. En el cuerpo del mensaje, toque y mantenga presionado con el dedo para abrir el menú de edición.
Aparecerá un menú de edición en la pantalla con opciones como: Seleccionar, Seleccionar todo, Pegar, Nivel de cotización, Insertar foto o video (Ver imagen a continuación).

5. Toque Insertar foto o video (vea la imagen de arriba).
Se lo dirigirá a la aplicación Fotos, desde donde puede seleccionar la foto que desea adjuntar al correo electrónico. Después de seleccionar una foto, toque Elegir y la foto se insertará en el cuerpo del mensaje.

Adjunte archivos de iCloud a correos electrónicos en iPhone
Para poder adjuntar archivos a correos electrónicos; el archivo adjunto debe estar disponible en su cuenta de iCloud o con otros proveedores de almacenamiento en línea como Dropbox, Google Drive o OneDrive.
Siga los pasos a continuación para adjuntar archivos a un correo electrónico desde su cuenta de almacenamiento de iCloud.
1. Desde la pantalla de inicio, toque la aplicación Correo.
2. Inicie un nuevo mensaje de correo electrónico tocando el icono Redactar correo.

3. Siempre que esté listo para adjuntar un archivo, mantenga presionado con el dedo en cualquier parte del cuerpo del mensaje que está redactando.
Aparecerá un menú de edición en la pantalla con opciones como: Seleccionar, Seleccionar todo, Pegar y el botón de flecha. Toque el botón de flecha hasta que vea la opción Agregar archivo adjunto (Ver imagen a continuación).

4. Luego, toque Agregar Adjunto (Ver imagen arriba).
Este paso lo llevará a su cuenta de iCloud, desde donde podrá elegir un archivo que puede adjuntar a este correo electrónico.
5. Toque el archivo que desea adjuntar (la carpeta que contiene el archivo que desea adjuntar (en caso de que su archivo esté en una carpeta).
6. Luego, toque el archivo que desea adjuntar a su correo electrónico.
Nota: Es posible que primero tenga que tocar la carpeta que contiene el archivo, en caso de que el archivo esté almacenado en una carpeta.
Adjunte archivos de Google Drive a correos electrónicos en iPhone
Después de la actualización de iOS 9, su iPhone ahora tiene la capacidad de enviar archivos como archivos adjuntos de correo electrónico desde servicios populares de almacenamiento en la nube como Google Drive, Drop Box, OneDrive y otros, además de iCloud.
Para adjuntar archivos de otros servicios de almacenamiento en la nube, primero debe descargar la aplicación host para el servicio de almacenamiento (Dropbox, Google Drive, etc.) de la tienda de aplicaciones.
Una vez que se descarga la aplicación, inicie la aplicación e inicie sesión en su cuenta. Después de esto, todo estará configurado para comenzar a adjuntar archivos a sus correos electrónicos.
1. Desde la pantalla de inicio, toque la aplicación Correo.
2. A continuación, toque el icono Redactar nuevo correo para acceder a la interfaz de correo electrónico en su iPhone. Verá esto en la esquina inferior derecha de su pantalla.

3. Una vez que esté listo para adjuntar un archivo, toque y mantenga presionado con el dedo en cualquier parte del cuerpo del mensaje para activar el menú emergente de edición.
Aparecerá un menú de edición en la pantalla con opciones como: Seleccionar, Seleccionar todo, Insertar foto o video y un botón de flecha. (Ver imagen a continuación).

4. Toque el botón de flecha hasta que vea la opción Agregar archivo adjunto y tóquelo (vea la imagen a continuación).

De forma predeterminada, tocar Agregar archivo adjunto lo llevará a iCloud.
5. Ahora, toque Ubicaciones en la esquina superior izquierda para adjuntar un archivo desde una ubicación que no sea iCloud Drive (vea la imagen a continuación).

Verá una ventana emergente que muestra una lista de proveedores de almacenamiento registrados en su dispositivo.
6. Toque el proveedor de almacenamiento donde se encuentra su archivo adjunto.
En caso de que no vea a su proveedor preferido: pulse Más, Encienda su proveedor de almacenamiento preferido y pulse Listo.
7. Luego, toca el archivo que deseas adjuntar al correo electrónico
Nota: es posible que deba tocar la carpeta que contiene el archivo, en caso de que el archivo esté almacenado en una carpeta.