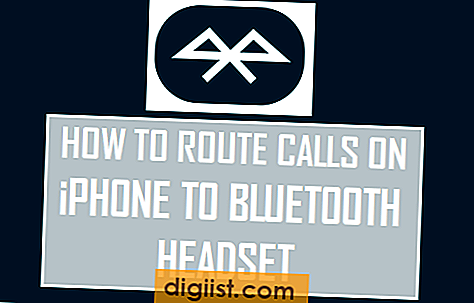En caso de que esté usando Siri en iPhone, es probable que también quiera usar Siri en su Mac. A continuación encontrará los pasos para usar Siri en Mac.

Habilitar Siri en Mac
Cuando instales macOS Sierra o configures tu Mac, se te pedirá que habilites Siri en tu Mac. En caso de que no haya habilitado Siri en Mac en ese momento, puede habilitar Siri en Mac en cualquier momento siguiendo los pasos a continuación.
1. Haga clic en el ícono de Apple en la barra de menú superior de su Mac y luego haga clic en Preferencias del sistema ... opción en el menú desplegable.

2) En la pantalla de Preferencias del sistema, haga clic en el ícono Siri.

3. En la siguiente pantalla, haga clic en la pequeña casilla junto a Habilitar Siri y luego haga clic en el botón Habilitar Siri en la ventana emergente que aparece (Ver imagen a continuación)

También asegúrese de que las opciones para Comentarios de voz y Mostrar Siri en la barra de menú también estén marcadas (Ver imagen arriba).
Cómo acceder o iniciar Siri en Mac
Una vez que haya habilitado Siri en Mac, puede acceder a Siri en cualquier momento utilizando cualquiera de los siguientes métodos.
1. El icono de Siri se muestra prominentemente en el Dock de tu Mac, lo que hace que sea realmente conveniente iniciar Siri en tu Mac haciendo clic en el icono de Siri en el Dock (ver imagen a continuación).

Por defecto, el ícono Siri aparece junto al ícono Finder en el Dock de tu Mac. Sin embargo, puede cambiar la posición del icono Siri en el Dock simplemente arrastrándolo a cualquier otra posición.
2. En caso de que desee utilizar métodos abreviados de teclado, puede iniciar Siri en su Mac presionando Comando + Barra espaciadora.
3. También puede iniciar Siri en su Mac haciendo clic en el ícono Siri ubicado en la esquina superior derecha de su Mac.

En caso de que Siri Icon no esté disponible en la esquina superior derecha de su Mac, puede seguir los pasos a continuación para que Siri aparezca en la esquina superior derecha de su Mac.
1. Haga clic en el ícono de Apple en la barra de menú superior de su Mac y luego haga clic en Preferencias del sistema ... opción en el menú desplegable.

2) En la pantalla de Preferencias del sistema, haga clic en el ícono Siri.

3. En la siguiente pantalla, marque la opción para Mostrar Siri en la barra de menú (Ver imagen a continuación)

Activar Hey Siri en Mac
Si bien es fácil habilitar Hey Siri en iPhone, no hay ninguna opción para habilitar Hey Siri en Mac. Esto significa que no podrá iniciar Siri en su Mac diciendo "Siri" o "Hola Siri".
Sin embargo, hay una solución alternativa que le permite habilitar Hey Siri en Mac e interactuar con Siri sin presionar ninguna tecla en el teclado de su Mac.
Puede encontrar los pasos para habilitar Hey Siri en Mac en este artículo: Cómo habilitar Hey Siri en Mac.
Cómo usar Siri en Mac
Usar Siri en Mac es realmente fácil, solo active Siri haciendo clic en el icono de Siri y comience a interactuar con Siri.
1. Inicie Siri en su Mac haciendo clic en el icono Siri ubicado en el Dock de su Mac.

2. Una vez que Siri aparece en su Mac, puede pedirle a Siri que busque cualquier información en Internet, busque archivos, realice llamadas de Skype, realice llamadas de WhatsApp y realice otras tareas utilizando los comandos de voz.
3. Una vez que Siri haya cumplido su comando, haga clic en el icono del micrófono y luego diga su próxima pregunta o comando a Siri.

Como se mencionó anteriormente, puede hacer uso de la solución para Habilitar Hey Siri en Mac y esto le permitirá mantener una interacción continua de voz con Siri, sin tener que presionar teclas o hacer clic en el icono Mic.
Cambiar la voz y el idioma de Siri
Por defecto, Siri habla con una voz femenina de inglés americano. Sin embargo, puede cambiar Siri a acentos de hombre estadounidense, hombre australiano, hombre británico, mujer británica, mujer irlandesa y mujer sudafricana.

Del mismo modo, puede cambiar el idioma Siri a francés, español, chino, árabe, hebreo y otros idiomas (vea la imagen de arriba).