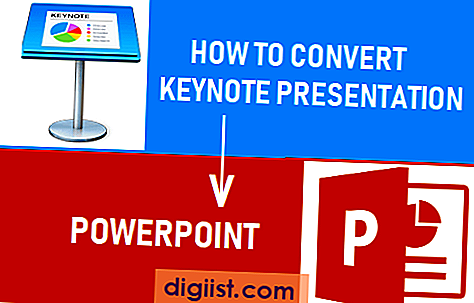La función de tabla dinámica en Microsoft Excel le permite resumir, tabular y analizar datos con facilidad sin esfuerzo. A continuación encontrará los pasos para crear una tabla dinámica en Excel.

Crear tabla dinámica en Excel
Conocer los pasos para crear una tabla dinámica en Excel lo hará mucho más productivo, en comparación con el uso de TOTAL, SUBTOTAL y otros comandos para analizar datos.
El primer paso para crear una tabla dinámica libre de errores es asegurarse de que los datos de origen para la tabla dinámica estén en el formato correcto.
Una vez que los datos de origen estén listos, puede insertar una tabla dinámica en blanco o insertar una de las tablas dinámicas sugeridas en la hoja de trabajo.
En nuestra opinión, ir con una tabla dinámica sugerida y modificarla es más fácil y rápido que trabajar con una tabla dinámica en blanco.
1. Prepare los datos de origen para la tabla dinámica
En general, los datos de origen para la tabla dinámica deben cumplir con los siguientes requisitos
1. Todas y cada una de las columnas de los datos de origen deben tener un título o una etiqueta de columna. Para evitar confusiones, las etiquetas de columna deben ser únicas y no repetidas.
2. Los datos de origen no pueden tener columnas en blanco. De hecho, no podrá crear una tabla dinámica, si hay una columna en blanco en los datos de origen.
3. Evite celdas en blanco y filas en blanco en los datos de origen, ya que pueden generar errores y confusión en la tabla dinámica.
4. No incluya totales, subtotales y promedios (totales de columna o fila) cuando seleccione Rango de datos de origen en una tabla dinámica.
5. Asegúrese de aplicar el formato (Fecha, Número, etc.) a las celdas dentro de los Datos de origen.
Una vez que los datos de origen para la tabla dinámica estén organizados correctamente y cumplan los requisitos anteriores, no debería tener problemas para crear tablas dinámicas sin errores.
2. Inserte la tabla dinámica en la hoja de trabajo
Para explicar los pasos básicos para crear una tabla dinámica en Excel, haremos uso de los datos de ventas registrados en dos tiendas de computadoras, convenientemente etiquetadas como Tienda # 1 y Tienda # 2.

Como puede ver en la imagen de arriba, los datos de origen están bien organizados con etiquetas de columna únicas y no tienen columnas en blanco, filas o celdas en blanco.
Una vez que los datos de origen estén en el formato correcto, puede seguir los pasos a continuación para crear una tabla dinámica en Excel.
1. Abra el archivo de Excel que contiene los datos de origen que desea incluir en la tabla dinámica.
2. Seleccione cualquier celda en Datos de origen> haga clic en Insertar> Tablas> opción de tablas dinámicas recomendadas.

3. En la pantalla de tablas dinámicas recomendadas, desplácese hacia abajo por la lista sugerida para verlas> seleccione el diseño de tabla dinámica que desea usar y haga clic en Aceptar.

Nota: Puede hacer clic en los diseños de tabla dinámica sugeridos para verlos en una vista más grande. No se insertará un diseño hasta que haga clic en el botón Aceptar.
4. Una vez que haga clic en Aceptar, Excel insertará una tabla dinámica en una nueva hoja de trabajo.
3. Modificar el diseño de la tabla dinámica
Incluso después de crear una tabla dinámica con el diseño sugerido, puede modificar la tabla dinámica para que se ajuste a sus propios requisitos.
Haga clic en cualquier celda dentro de la tabla dinámica y esto abrirá la lista de campos de tabla dinámica.

Una vez que la lista Campos de tabla dinámica esté activa, podrá modificar la tabla dinámica agregando elementos de campo y arrastrando los elementos de campo entre columnas, filas y áreas de valores.
Al principio, puede encontrar que las cosas van terriblemente mal cuando intenta modificar el diseño de la tabla dinámica. Sin embargo, la única forma de dominar las tablas dinámicas es jugar y cometer errores.
Se recomienda que pase un tiempo de calidad para jugar con los elementos del campo de tabla dinámica y acostumbrarse a modificar una tabla dinámica determinada.
Una vez que se familiarice con la modificación de la tabla dinámica, podrá analizar grandes cantidades de datos y crear todo tipo de resúmenes de datos con facilidad y sin esfuerzo.