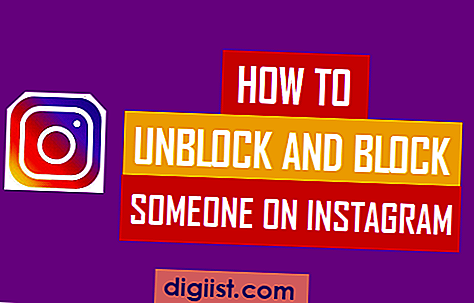Después de crear una tabla dinámica, es posible que no se encuentre en la ubicación correcta o que desee moverla a otra hoja de trabajo. A continuación encontrará los pasos para mover la tabla dinámica en Excel.

Mover tabla dinámica en Excel
Como puede ver en la imagen a continuación, la tabla dinámica comienza desde la fila 8 (celda A8) con filas vacías innecesarias en la parte superior. Este problema se puede corregir fácilmente moviendo la tabla dinámica a la celda A2.

Del mismo modo, puede encontrar la necesidad de mover la tabla dinámica a una nueva hoja de trabajo dentro del mismo libro oa una nueva hoja de trabajo en otro libro.
Todas estas tareas se pueden lograr fácilmente utilizando el comando Mover tabla dinámica como está disponible en Microsoft Excel.
1. Mueva la tabla dinámica dentro de la misma hoja de trabajo
Siga los pasos a continuación para mover la tabla dinámica a otra área en la misma hoja de trabajo
1.1 . Haga clic en cualquier lugar de la tabla dinámica.
1.2. A continuación, haga clic en la pestaña Analizar ubicada en la barra de menú superior y haga clic en la opción Mover tabla dinámica.

1.3. En el cuadro de diálogo Mover tabla dinámica, haga clic en el cuadro Ubicación y luego haga clic en la nueva ubicación donde desea mover la tabla dinámica y haga clic en Aceptar.

En el ejemplo anterior, hemos hecho clic en la celda A2 para mover la tabla dinámica a esta ubicación.
2. Mueva la tabla dinámica a una hoja de trabajo nueva u otra
La mayoría de las veces, puede encontrar la necesidad de mover la tabla dinámica a una nueva hoja de trabajo. De esta manera, la tabla dinámica se alojará en su propia hoja de trabajo separada.
2.1 . Haga clic en cualquier lugar de la tabla dinámica.
2.2. A continuación, haga clic en la pestaña Analizar ubicada en la barra de menú superior y luego haga clic en la opción Mover tabla dinámica.

Nota: La opción Mover tabla dinámica también se puede ubicar en la pestaña Opciones de tabla dinámica.
2.3. En el cuadro de diálogo Mover tabla dinámica, seleccione la opción Nueva hoja de trabajo y haga clic en Aceptar.

Excel abrirá automáticamente una nueva hoja de trabajo y la tabla dinámica se moverá a la nueva hoja de trabajo.
3. Mover la tabla dinámica a otro libro de trabajo
Realmente no hay ninguna opción en Excel para mover la tabla dinámica a otro libro de trabajo. Sin embargo, es posible copiar la tabla dinámica y pegarla en otro libro.
3.1. Haga clic en cualquier lugar de la tabla dinámica.
3.2. Luego, haga clic en la pestaña Analizar ubicada en la barra de menú superior> haga clic en Seleccionar y luego haga clic en la opción Tabla dinámica completa en el menú desplegable.

Nota: Puede encontrar la opción Mover tabla dinámica ubicada en la pestaña Opciones de tabla dinámica.
3.3. Una vez que se selecciona la tabla dinámica, haga clic derecho sobre ella y haga clic en la opción Copiar.

3.4. Ahora navegue al otro Libro de trabajo> haga clic con el botón derecho en la celda en la que desea que se inicie la Tabla dinámica y luego haga clic en la opción Pegar especial en el menú que aparece.

3.5. En la pantalla Pegado especial, asegúrese de que la opción "Todos" esté seleccionada y haga clic en Aceptar.

Inmediatamente verá que la tabla dinámica se pega en el nuevo libro de trabajo. La tabla dinámica pegada debe conservar la mayor parte de su formato y es posible que solo deba ajustar el ancho de las columnas.