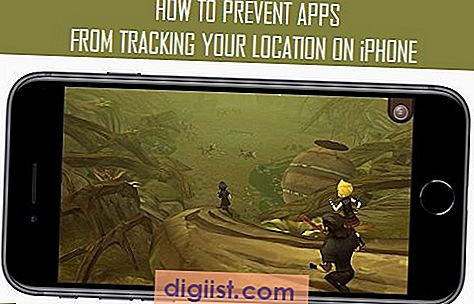Su computadora con Windows 10 tiene una herramienta integrada de copia de seguridad y restauración que puede utilizar para hacer una copia de seguridad de todos sus archivos personales, fotos y datos. En este artículo, le proporcionamos los pasos para realizar copias de seguridad de archivos en Windows 10 utilizando la herramienta de copia de seguridad y restauración, tal como está disponible en Windows 10.

Herramienta de copia de seguridad y restauración en Windows 10
Microsoft introdujo por primera vez la herramienta de copia de seguridad y restauración en Windows 7. La herramienta también llegó a Windows 8, pero se eliminó en Windows 8.1.
Afortunadamente, la Copia de seguridad y restauración (Windows 7) se trajo de vuelta en Windows 10 y realmente facilita la copia de seguridad de todos sus archivos y datos en un disco duro externo.
Además de hacer una copia de seguridad de todos sus archivos y datos personales, la herramienta de copia de seguridad y restauración se puede utilizar para crear una "imagen del sistema", que se puede utilizar para recuperar toda su computadora en caso de que algo salga mal.
La imagen del sistema es una instantánea de todo su sistema, incluidos los archivos del sistema operativo, todos sus programas y documentos. Por lo tanto, tiene la capacidad de recuperar toda su computadora en un instante.
Copia de seguridad de archivos en Windows 10 con la herramienta de copia de seguridad y restauración
Siga los pasos a continuación para realizar una copia de seguridad completa de todos sus archivos personales, fotos y datos, utilizando la herramienta "Copia de seguridad y restauración" disponible en el sistema operativo Windows 10.
1. Haga clic derecho en el botón Inicio de Windows 10 y luego haga clic en Panel de control en el menú que aparece.

2. En la pantalla del Panel de control, asegúrese de estar en la Vista de categoría y luego haga clic en la opción Sistema y seguridad (Ver imagen a continuación).

3. En la pantalla Sistema y Seguridad, haga clic en la opción Copia de seguridad y restauración (Windows 7).

4. En la siguiente pantalla, haga clic en la opción Configurar copia de seguridad en la sección Copia de seguridad (Ver imagen a continuación).

5. A continuación, es posible que se le solicite que ingrese su contraseña de administrador, en caso de que actualmente no haya iniciado sesión en su cuenta de administrador.
6. En la siguiente pantalla, seleccione la Unidad de copia de seguridad en la que desea hacer una copia de seguridad de los archivos y luego haga clic en Siguiente (ver imagen a continuación).

Nota: También puede hacer una copia de seguridad de archivos en OneDrive, Google Drive o Drop Box haciendo clic en el botón Guardar en la red ... (Ver imagen arriba)
7. En la siguiente pantalla, puede dejar que Windows seleccione automáticamente los Archivos / Carpetas para hacer una copia de seguridad o seleccione la opción "Dejarme elegir" y seleccione manualmente los Archivos / Carpetas para incluir en la Copia de seguridad.

Si deja que Windows elija, hará una copia de seguridad de todo su escritorio, todos sus archivos de carpeta de usuario, y también creará una imagen del sistema, que es una instantánea completa de todos sus archivos y datos, incluidos los archivos del sistema operativo.
La opción "Dejarme elegir" es adecuada en caso de que tenga un almacenamiento limitado disponible y desee incluir solo algunas carpetas seleccionadas para la copia de seguridad. Elija la opción que más le convenga y haga clic en Siguiente.
8. Una vez que haga clic en Siguiente, verá una ventana emergente que le pedirá que espere a que Windows comience el proceso de copia de seguridad de su computadora. 
9. En la siguiente pantalla, asegúrese de estar satisfecho con la configuración de Copia de seguridad y haga clic en Guardar configuración y ejecute el botón de copia de seguridad para hacer su primera copia de seguridad de la computadora con Windows 10.

Como puede ver en la imagen de arriba, ha configurado su computadora para comenzar automáticamente a hacer una copia de seguridad todos los domingos a las 7:00 PM. En caso de que esto no le convenga, puede cambiar la hora y el día de la copia de seguridad haciendo clic en la opción Cambiar horario (ver imagen de arriba).
Restaurar archivos de copia de seguridad en Windows 10 usando la herramienta de copia de seguridad y restauración
Ahora que ha realizado una copia de seguridad de todos sus archivos y datos, puede seguir los siguientes pasos para restaurar sus archivos y carpetas personales, en caso de que elimine accidentalmente sus archivos o los pierda por cualquier otro motivo.
1. Haga clic derecho en el botón Inicio de Windows 10 y luego haga clic en Panel de control en el menú que aparece.

2. En la pantalla del Panel de control, asegúrese de estar en la Vista de categoría y luego haga clic en la opción Sistema y seguridad (Ver imagen a continuación).

3. En la pantalla Sistema y seguridad, haga clic en la opción Copia de seguridad y restauración (Windows 7).

4. En la pantalla Copia de seguridad y restauración, haga clic en el botón Restaurar mis archivos en la sección Restaurar (ver imagen a continuación)

5. En la siguiente pantalla, haga clic en el botón Buscar carpetas para seleccionar las carpetas de la copia de seguridad que desea restaurar (ver imagen a continuación)

6. Después de seleccionar todas las carpetas que desea restaurar, haga clic en Siguiente para comenzar el proceso de restauración de carpetas desde la copia de seguridad a su computadora (ver imagen de arriba).