La función Game DVR en Windows 10 te permite grabar capturas de pantalla de Game Play y Capture mientras juegas en tu PC. Sin embargo, es posible que desee deshabilitar Game DVR en su computadora, en caso de que observe una desaceleración de Game Play y problemas de rendimiento en su computadora.
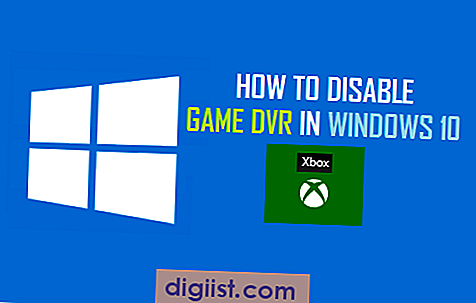
Desactivar Game DVR y Game Bar en Windows 10
La función Game DVR en Windows 10 está modelada junto con una característica similar que se encuentra en Xbox. Game DVR junto con su interfaz "Game Bar" le permite grabar juegos de PC, tomar capturas de pantalla mientras juega y compartirlos en las redes sociales o almacenarlos localmente en la PC.
Como se mencionó anteriormente, se sabe que Game DVR consume muchos recursos del sistema y esto puede conducir a problemas de rendimiento en computadoras más lentas y ralentizar el juego, incluso en computadoras más rápidas.
Por lo tanto, tiene sentido deshabilitar Game DVR en PC de gama baja y también en PC de gama media para juegos, en caso de que esta característica ralentice el juego o genere otros problemas de rendimiento.
Una vez que deshabilite Game DVR, también deshabilita la "Barra de juegos" y no podrá tomar capturas de pantalla ni grabar videos de su juego con Game DVR.
Desactivar Game DVR en Windows 10
Si bien Microsoft habilita Game DVR de forma predeterminada en su computadora, no proporciona ninguna opción en el menú de configuración de Windows 10 para deshabilitar o configurar Game DVR de ninguna manera.
Para deshabilitar Game DVR en su computadora, deberá iniciar sesión en su cuenta de Microsoft y seguir los pasos a continuación.
1. Haga clic en el botón Inicio de Windows 10 y luego haga clic en la aplicación Xbox, ubicada en la parte inferior del menú de la barra lateral.


3. Se le pedirá que inicie sesión en su cuenta de Microsoft, en caso de que aún no haya iniciado sesión.
4. Una vez que haya iniciado sesión en la aplicación Xbox, haga clic en el ícono de 3 líneas para abrir un menú de la barra lateral y luego haga clic en la opción Configuración ubicada en la parte inferior del menú de la barra lateral (Ver imagen a continuación).

5. En la pantalla de Configuración de Xbox, haga clic en Game DVR. A continuación, desplácese hacia abajo y apague la opción de grabación en segundo plano (ver imagen a continuación)

6. Mientras todavía está en la pantalla Game DVR, desactive la opción para tomar capturas de pantalla con la opción Game DVR (vea la imagen a continuación).

Esto evitará que la función Game DVR en Windows 10 agote los recursos del sistema en su computadora para grabar videos de su juego.





