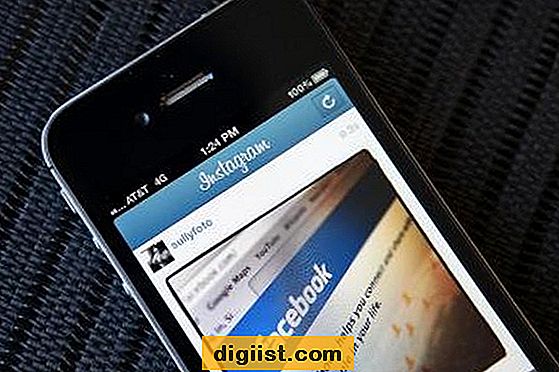Si de repente encuentra que su computadora habla cuando escribe o usa el mouse, accidentalmente ha habilitado el Narrador en su computadora. A continuación encontrará los pasos para habilitar o deshabilitar la voz del narrador en Windows 10.

Habilitar o deshabilitar la voz del narrador en Windows 10
La función Narrador en Windows 10 está diseñada básicamente para ayudar a los usuarios con discapacidad visual.
Cuando habilita el Narrador en Windows 10, su computadora comenzará a leer en voz alta las teclas que presiona, las palabras que escribe y básicamente todo el texto que aparece en la pantalla de su computadora.
El narrador también puede leer notificaciones y citas del calendario, lo que puede permitir a cualquier persona realizar múltiples tareas: manténgase en contacto con los correos electrónicos entrantes y las notificaciones, mientras hace otra cosa.
Puede habilitar o deshabilitar la voz del narrador en Windows 10 en cualquier momento presionando Windows + Ctrl + Enter en el teclado de su computadora.
En la mayoría de los casos, Narrator Voice se habilita accidentalmente y los usuarios buscan una forma de desactivar Narrator Voice en Windows 10.
1. Desactivar la voz del narrador usando atajos de teclado
Como se mencionó anteriormente, la forma más rápida de habilitar o deshabilitar la voz del narrador en Windows 10 es presionar Windows + Ctrl + Enter Keys.
Otra forma de desactivar rápidamente Narrator Voice en Windows 10 es mantener presionada la tecla Bloq Mayús y presionar Esc.
2. Desactivar la voz del narrador usando la configuración
La voz del narrador en Windows 10 también se puede desactivar mediante la configuración de Windows.
1. Haga clic en el botón Inicio> icono de configuración.

2. En la pantalla de configuración, haga clic en Facilidad de acceso.

3. En la siguiente pantalla, haga clic en Narrador en el panel izquierdo y desactive la opción Usar Narrador en el panel derecho.

Si no desea que el Narrador vuelva a molestarlo, desactive Permitir que la tecla de acceso directo inicie la opción Narrador.
Esto evitará por completo la posibilidad de que Narrator Voice se active accidentalmente en su computadora.
Habilitar Narrador de voz en Windows 10
Si alguna vez se encuentra con la necesidad de usar la voz del Narrador, puede seguir los pasos a continuación para Habilitar el Narrador en Windows 10 y cambiar la Voz del Narrador, el Tono y la Velocidad de la Narración.
1. Abra Configuración> Haga clic en Facilitar acceso.

2. En la siguiente pantalla, haga clic en Narrador en el panel izquierdo. En el panel derecho, active la opción Usar Narrador para leer.

Además, marque Permitir la tecla de acceso directo para iniciar la opción Narrador. Esto le permitirá iniciar Narrador en cualquier momento en su computadora usando Windows + Ctrl + Enter Keys.
3. Para cambiar la voz del narrador, desplácese hacia abajo y haga clic en la flecha hacia abajo en la sección "Elegir una voz" y seleccione la voz deseada en el menú desplegable.

En la misma sección, verá las opciones para cambiar la velocidad, el tono y el volumen del Narrador.