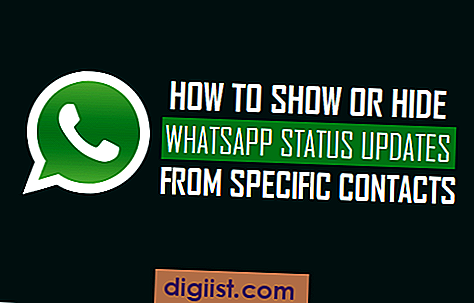El problema de los auriculares que no funcionan en Windows 10 generalmente se experimenta después de una actualización de Windows. A continuación encontrará algunos de los métodos para solucionar el problema de los auriculares que no funcionan en Windows 10.

Los auriculares no funcionan en Windows 10
En caso de que los auriculares no funcionen en su computadora, eche un vistazo a la esquina inferior derecha de su pantalla y vea si el icono de sonido en forma de altavoz está visible en la barra de tareas (área de notificación cercana).

En caso de que falte el icono de sonido en forma de altavoz en la barra de tareas, puede seguir los pasos proporcionados en esta guía: Cómo restaurar el icono de volumen perdido en la barra de tareas de Windows 10.
En caso de que el ícono de sonido esté visible y aún no pueda escuchar ningún sonido que salga de la toma de auriculares, puede probar los métodos que se proporcionan a continuación para solucionar el problema de los auriculares que no funcionan en Windows 10.
1. Actualizar los controladores de audio / sonido
Siga los pasos a continuación para actualizar los controladores de audio o sonido en su computadora con Windows 10.
1. Haga clic derecho en el botón Inicio y haga clic en la opción Administrador de dispositivos en el menú WinX.

2. En la pantalla del Administrador de dispositivos, expanda la entrada para Controladores de sonido, video y juegos.

3. Luego, haga clic derecho en Dispositivo de audio de alta definición y haga clic en la opción Actualizar controlador.

4. En la siguiente pantalla, haga clic en la opción Buscar automáticamente el software del controlador.

5. Espere a que Windows 10 busque el controlador actualizado e instálelo en su computadora (en caso de que haya un controlador actualizado disponible).
2. Use el solucionador de problemas de sonido
Siga los pasos a continuación para usar el solucionador de problemas de audio integrado en Windows 10 para encontrar y solucionar el problema Los auriculares no funcionan en su computadora.
1. Haga clic en el botón Inicio y haga clic en el icono de configuración.

2. En la pantalla de Configuración, haga clic en el icono Actualización y seguridad.

3. En la siguiente pantalla, haga clic en Solucionar problemas en el panel izquierdo. En el panel derecho, haga clic en Reproducir audio y luego haga clic en Ejecutar la opción Solucionador de problemas.

4. A continuación, siga las instrucciones en pantalla mientras el Solucionador de problemas de audio intenta diagnosticar y solucionar problemas de sonido en su computadora. En este caso, hicimos clic en la opción Reproducir sonidos de prueba.

5. En la siguiente pantalla, haga clic en la opción que parece ser cierta en su caso. En nuestro caso, los auriculares no emitían ningún sonido e hicimos clic en Intentar nuevamente con el controlador de audio HD de Microsoft.

6. Finalmente, Windows encontró un problema con el controlador de audio y solucionó el problema.

Nota: También puede acceder al Solucionador de problemas de sonido haciendo clic derecho en el icono de sonido en la barra de tareas de su computadora y luego haciendo clic en la opción Solucionar problemas de sonido en el menú que aparece.

3. Reinicie el servicio de audio de Windows
1. Haga clic derecho en el botón Inicio y haga clic en la opción Ejecutar en el menú WinX.

2. En el cuadro Ejecutar comando, escriba services.msc y haga clic en el botón Aceptar

3. En la pantalla Servicios, haga clic derecho en Windows Audio y haga clic en la opción Inicio, en caso de que el Servicio de audio de Windows no se esté ejecutando.

4. Espera a que se complete el proceso
5. Reinicie su computadora y vea si los auriculares ahora funcionan en su computadora.