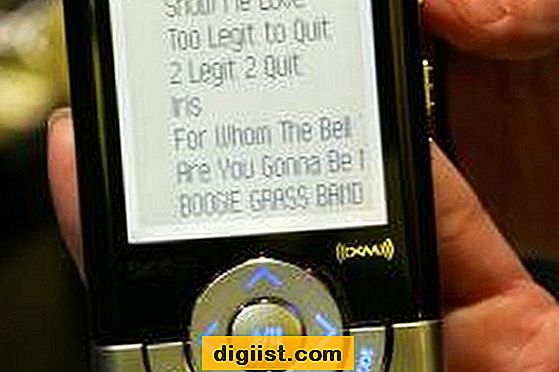Si bien Runtime Broker es un proceso legítimo de Windows, ha adquirido la reputación de causar un alto uso de RAM y CPU en las computadoras con Windows. A continuación encontrará los pasos para solucionar el problema del uso elevado de la CPU por parte de Runtime Broker en Windows 10.

¿Qué es el corredor de tiempo de ejecución?
Runtime Broker (RuntimeBroker.exe) es un archivo ejecutable ubicado en la carpeta System32 de su computadora.
La tarea principal de Runtime Broker es asegurarse de que las aplicaciones que se ejecutan en su computadora tengan los permisos necesarios para ejecutarse en su sistema.
Por lo tanto, Runtime Broker también se puede describir como intermediario de seguridad o intermediario entre las aplicaciones y el hardware de su computadora.
Cómo arreglar el alto uso de la CPU por Runtime Broker en Windows 10
Los usuarios afectados por el alto uso de CPU y RAM de Runtime Broker informaron haber notado que Runtime Broker utilizaba hasta un 5% de CPU y 1 GB de RAM en sus computadoras.
Al ir al sitio web de Microsoft, RuntimeBroker solo debe usar unos pocos megabytes de memoria. Microsoft recomienda finalizar el proceso de Runtime Broker, en caso de que use más del 15% de la memoria de su computadora.
Sin embargo, terminar el proceso de Runtime Broker ayuda solo en caso de que Runtime Broker te esté molestando de vez en cuando.
Si el problema sigue apareciendo, puede usar otros métodos como se indica a continuación, para solucionar de forma permanente el problema del uso elevado de la CPU por parte de Runtime Broker en su computadora.
1. Detener el proceso de corredor de tiempo de ejecución en el Administrador de tareas
Para detener o eliminar el proceso de Runtime Broker, haga clic con el botón derecho en el botón Inicio y haga clic en Administrador de tareas en el menú que aparece.

Nota: También puede usar el atajo Ctrl-Shift-Esc para abrir el Administrador de tareas.
En la pantalla Administrador de tareas, haga clic derecho en Runtime Broker ubicado en la pestaña "Proceso" y luego haga clic en Finalizar tarea en el menú contextual que aparece.

Como se mencionó anteriormente, matar a Runtime Broker en la pantalla del Administrador de tareas es una solución temporal. Runtime Broker se iniciará nuevamente cuando reinicie su computadora y comience a usar las aplicaciones de Windows.
2. Desinstalar aplicaciones defectuosas
Según Microsoft, es probable que Runtime Broker cause un alto uso de CPU y RAM en las computadoras con Windows, en caso de que encuentre alguna aplicación defectuosa en su computadora.
Por lo tanto, el siguiente paso sería averiguar, si alguna aplicación en particular está provocando un alto uso de CPU en su computadora.
Puede desinstalar la aplicación, en caso de que la aplicación en cuestión no sea una aplicación esencial. Si la aplicación es importante para usted, asegúrese de actualizarla a su última versión.
Si no hay actualizaciones disponibles, desinstale la aplicación, reinicie su PC e instale la aplicación nuevamente en su computadora.
3. Desactivar Obtener consejos y trucos
El sistema operativo Windows tiene una función que brinda consejos y trucos de Microsoft a medida que continúa usando su computadora. Sin embargo, esta característica se ha relacionado con un alto uso de CPU y otros problemas en las computadoras con Windows.
Para desactivar "Obtener consejos y trucos", haga clic en el botón Inicio> icono de configuración.

En la pantalla de Configuración, haga clic en Sistema.

En la siguiente pantalla, haga clic en Notificaciones y acciones en el menú lateral y luego desactive la opción Obtener sugerencias, trucos y sugerencias mientras usa Windows moviendo el interruptor a la posición DESACTIVADA (vea la imagen a continuación)

Muchos usuarios han informado una reducción significativa en la actividad de Runtime Broker después de hacer este cambio único en sus computadoras con Windows.
4. Desactivar actualizaciones de más de un lugar
Microsoft quiere utilizar otras PC en su red y también otras PC en Internet para entregar actualizaciones más rápidas a su computadora. Deshabilitar esta opción ha ayudado a muchos usuarios a reducir la actividad de Runtime Broker en sus computadoras.
Haga clic en el botón Inicio> icono Configuración y en la pantalla Configuración, haga clic en Actualización y seguridad.

En la pantalla Actualización y seguridad, haga clic en Opciones avanzadas.

En la pantalla Opciones avanzadas, haga clic en el enlace Optimización de entrega

En la siguiente pantalla, desactive la opción Permitir descargas de otras PC moviendo la palanca a la posición DESACTIVADA.

5. Deshabilitar aplicaciones en segundo plano
Permitir que las aplicaciones innecesarias se ejecuten en segundo plano en su computadora conduce a una pérdida de recursos, ya que es posible que ni siquiera use muchas de estas aplicaciones.
Haga clic en el botón Inicio> Icono de configuración. En la pantalla de Configuración, haga clic en Privacidad.

En la pantalla Configuración de privacidad, haga clic en Aplicaciones en segundo plano en el menú lateral y desactive la ejecución de todas las aplicaciones innecesarias en segundo plano en su computadora moviendo la palanca a la posición DESACTIVADA.

6. Cambiar el fondo de la pantalla de bloqueo
Cambiar el tipo de fondo de la pantalla de bloqueo a Imagen es otra solución para el problema del uso elevado de la CPU por parte de RunTime Broker en Windows 10.
Haga clic en el botón Inicio> Icono de configuración. En la pantalla de Configuración, haga clic en Personalización.

En la siguiente pantalla, haga clic en Bloquear pantalla en el menú lateral y configure el tipo de fondo en Imagen.

7. Eliminar OneDrive
De manera predeterminada, la aplicación OneDrive se inicia automáticamente en su computadora y permanece activa en segundo plano.
En caso de que no esté utilizando OneDrive, tiene mucho sentido deshabilitar o desinstalar la aplicación OneDrive de su computadora. Puede consultar Cómo deshabilitar o desinstalar OneDrive en Windows 10 para obtener más información al respecto.