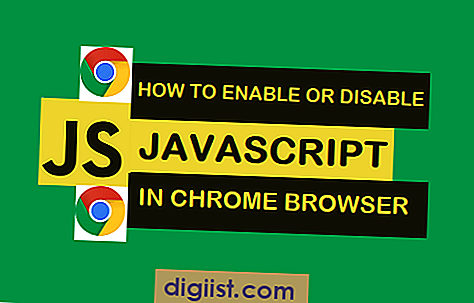Si bien la versión de escritorio de WhatsApp hace que sea muy conveniente chatear en la pantalla grande de su PC o Mac con Windows, también permite que otros vean sus mensajes privados de WhatsApp en caso de que tengan acceso a su PC o Mac con Windows.

A partir de ahora, la única forma de evitar que otros accedan a sus mensajes de WhatsApp en una PC o Mac con Windows es asegurarse de que haya cerrado la sesión de WhatsApp tan pronto como termine de usar la aplicación en su computadora de escritorio o portátil.
Cierre de sesión de WhatsApp en PC con Windows y Mac
Siga los pasos a continuación para cerrar sesión en el sistema de mensajería de WhatsApp en su PC con Windows o Mac.
1. Inicie la aplicación de escritorio WhatsApp en su PC haciendo clic en el icono de WhatsApp en su escritorio
2. Una vez que WhatsApp esté abierto en su computadora, haga clic en WhatsApp en el menú (ubicado en la esquina superior izquierda de su pantalla) (Vea la imagen a continuación).

3. Luego, haga clic en la opción Cerrar sesión para cerrar sesión en la aplicación de escritorio WhatsApp (Ver imagen arriba)
Ahora que ha cerrado la sesión de WhatsApp en su computadora con Windows o Mac, puede volver a iniciar sesión en cualquier momento siguiendo los pasos a continuación.
1. Haga clic en el icono de WhatsApp en su PC con Windows o Mac
2. La aplicación de escritorio de WhatsApp se abrirá con un código QR (ver imagen a continuación).

3. Escanee el código QR con su iPhone o teléfono Android para comenzar a usar WhatsApp en su escritorio.
Sugerencia: asegúrese de desmarcar la opción Mantener la sesión iniciada mientras usa WhatsApp en computadoras públicas o compartidas. Esto asegurará que se cierre sesión automáticamente en WhatsApp Web, en caso de que esté inactivo durante varios minutos.
Cerrar sesión de forma remota en la aplicación de escritorio WhatsApp
Si bien puede cerrar la sesión de WhatsApp directamente en su PC con Windows o Mac utilizando el método anterior, no es raro que olvide cerrar sesión en WhatsApp mientras lo utiliza en su PC o Mac con Windows.
Este caso empeora cuando olvida cerrar la sesión de WhatsApp en una computadora pública (biblioteca, hotel, etc.) y se da cuenta de este hecho después de haberse alejado de la computadora.
Afortunadamente, WhatsApp le permite cerrar la sesión de la aplicación de escritorio de forma remota utilizando su teléfono inteligente, aunque esté ubicado lejos de la PC.
Cerrar sesión de WhatsApp Desktop con iPhone
Siga los pasos a continuación para cerrar sesión remotamente de WhatsApp en su PC con Windows o Mac con un iPhone.
1. Abra WhatsApp en su iPhone tocando el icono de WhatsApp.
2. A continuación, toque Configuración desde la esquina inferior derecha de su pantalla.

3. En la pantalla de Configuración, toque en WhatsApp Web

4. En la siguiente pantalla, toque Cerrar sesión en el enlace Todas las computadoras ubicado en la sección Computadoras conectadas (ver imagen a continuación).

5. Verá una ventana emergente, toque Cerrar sesión para cerrar sesión de WhatsApp en su PC con Windows o Mac, donde olvidó cerrar sesión en WhatsApp.

Cerrar sesión en el escritorio de WhatsApp con un teléfono Android
Siga los pasos a continuación para cerrar sesión de forma remota de WhatsApp en su PC o Mac con Windows utilizando un teléfono Android.
1. Abra WhatsApp en su teléfono Android tocando el icono de WhatsApp.
2. Luego, toque el ícono de menú de 3 puntos ubicado en la esquina superior derecha de la pantalla (vea la imagen a continuación).

3. Desde el menú desplegable, toque WhatsApp Web (Ver imagen a continuación)

4. En la siguiente pantalla, toque Cerrar sesión en el enlace Todos los equipos ubicado en la sección Equipos conectados (ver imagen a continuación).

5. Verá una ventana emergente, toque Cerrar sesión para cerrar sesión de WhatsApp en su computadora con Windows o Mac donde olvidó cerrar sesión de WhatsApp.

Como ya se mencionó anteriormente, asegúrese de desmarcar la opción Mantenerme conectado mientras usa WhatsApp en computadoras públicas o compartidas.