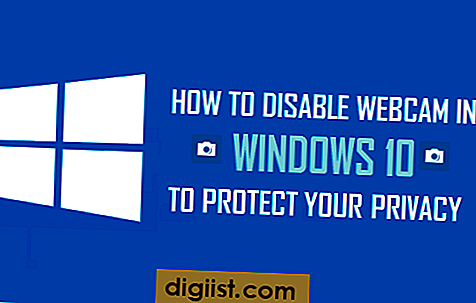Ya sea que tenga su computadora portátil conectada a una estación de acoplamiento de Dell o simplemente por sí sola, tener un mal funcionamiento del mouse en medio de un trabajo importante puede ser una verdadera molestia. Si bien los problemas podrían deberse a un problema con la estación de acoplamiento, varios problemas podrían estar causando esto. Por lo tanto, es una buena idea realizar algunas comprobaciones básicas antes de decidir tirar el mouse.
Reiniciar
Antes de recurrir a métodos más complicados para solucionar su problema, siempre debe comenzar con lo básico. En este caso, eso significa desacoplar su computadora y luego desconectar la estación de acoplamiento. Para desacoplar, haga clic en el botón de desacoplar en el muelle; cuando la luz verde se apaga, estás desacoplado. Después de unos segundos, vuelva a encender su estación de acoplamiento y vuelva a acoplar su computadora. Esto puede restablecer la conexión y restaurar su mouse para que funcione correctamente.
Puertos USB
Otro consejo sobre lo básico: compruebe los puertos USB. Si tiene más de un puerto USB en su computadora, intente conectar el mouse a otro. En algunos casos, es posible que tenga un puerto USB defectuoso que haga que su mouse deje de funcionar. En la misma línea, es una buena idea cambiar el mouse, si puede, para determinar si otro mouse experimenta los mismos problemas con su estación de acoplamiento. Su computadora también puede tener una función de Dell Diagnostics que le permitirá verificar sus puertos USB; consulte la página de Dell Diagnostics para obtener instrucciones sobre cómo usarlo con su computadora. (ver recursos)
Conductores
Si encuentra que un puerto USB está defectuoso, o simplemente necesita pasar a otra solución de problemas, verifique los controladores del mouse para asegurarse de que aún puedan comunicarse correctamente con su computadora. En algunos casos, los controladores necesitan actualizaciones de software para continuar permitiendo que la computadora "hable" con dispositivos externos como el teclado y el mouse. Para hacer esto en Windows, abra el menú Inicio y luego seleccione "Ejecutar". Luego, escriba "Devmgmt.msc" y seleccione "Aceptar". A continuación, abra los controladores "Universal Serial Bus" desde el Administrador de dispositivos. Verá una advertencia que indica si algún controlador no está funcionando. Si sus controladores no funcionan, anote la marca y luego consulte el sitio web del fabricante del controlador para obtener actualizaciones.
También es posible que deba actualizar los controladores de su propia estación de acoplamiento; Puede encontrar documentación y actualizaciones para su modelo en particular en el sitio de soporte de Dell (consulte Recursos).
Limpieza
Otro elemento que no debe pasarse por alto es el cuidado y la limpieza adecuados de su mouse USB. A veces, el polvo y la suciedad se atascan en las piezas y pueden hacer que el mouse no funcione correctamente. La forma correcta de limpiar el mouse depende de si tiene un mouse óptico, de bola u otro tipo de mouse; pero la idea general es desenchufar el mouse y luego limpiar sus partes suavemente con un trapo húmedo. Si tiene un mouse óptico, asegúrese de limpiar con cuidado y a fondo alrededor del láser, donde ve la luz brillando, ya que puede obstruirse y causar fallas de funcionamiento. Si tienes un ratón de bola, saca suavemente la bola de la carcasa que la rodea y límpiala bien con el trapo húmedo.