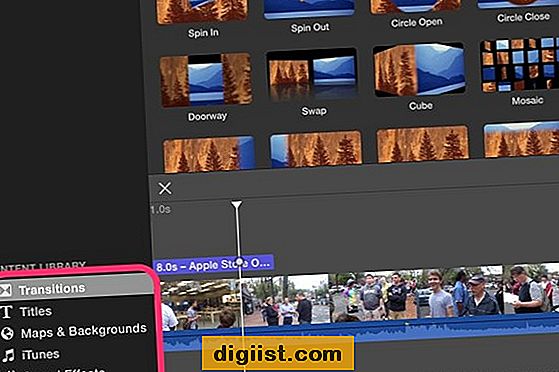Estos son algunos métodos para solucionar el problema de que iMessages aparezca fuera de servicio en iPhone, en caso de que tenga este problema, incluso después de actualizar su iPhone a la última versión de iOS.

iMessages que aparecen fuera de servicio en iPhone
Si abre una conversación de iMessage en su iPhone y le resulta difícil seguir la conversación, es probable que su iPhone no muestre los mensajes en el orden en que se reciben.
Según los foros de usuarios, los mensajes de iMessage aparecen ocasionalmente fuera de servicio, lo que puede causar más confusión y conducir a una comprensión inadecuada del hilo de conversación.
Aparentemente, el problema se debe a un error en la actualización de iOS 11.2.1, que ya se ha abordado en la actualización de iOS 11.3. Sin embargo, si ha actualizado su iPhone y aún experimenta este problema, los siguientes métodos deberían ayudarlo.
1. Reinicia tu iPhone
Mantenga presionado el botón de Encendido en su iPhone, hasta que vea la opción "Deslizar para apagar" en la pantalla de su iPhone. Luego, apaga tu iPhone deslizando el ícono de encendido hacia la derecha.

Nota: en el caso del iPhone X, mantenga presionados los botones Lateral (Encendido) + Bajar volumen, hasta que vea la pantalla Deslizar para apagar.
Después de apagar el iPhone, espere unos 30 segundos y reinicie su iPhone presionando el botón de Encendido.
Este método a menudo funciona, si el problema con iMessages se debe a un problema de software temporal o menor en su iPhone.
2. Buscar actualizaciones de software
Para cualquier problema reportado por los usuarios de iPhone, puede esperar que Apple aborde el problema a través de una actualización de software. Por lo tanto, asegúrese de que su iPhone esté actualizado a la última versión de iOS.
Toque Configuración> General> Actualización de software.

En la siguiente pantalla, vea si hay actualizaciones disponibles y toque Descargar para instalar las actualizaciones en su iPhone.
3. Actualización usando iTunes
Según los informes de los usuarios, la actualización manual del iPhone con iTunes parece solucionar los problemas mejor que las actualizaciones inalámbricas.
Si tiene el problema de que iMessages está fuera de servicio, incluso después de actualizar a la última versión de iOS, intente actualizar su iPhone usando iTunes.
Abra iTunes en su PC o Mac, conecte el iPhone al puerto USB de la computadora y haga clic en el ícono del iPhone como aparece en iTunes.

A continuación, haga clic en el botón Buscar actualización

En la ventana emergente que aparece, toque Descargar y actualizar.
4. Verifique la configuración de fecha y hora
Algunos usuarios de iPhone han podido solucionar el problema de que iMessages apareciese fuera de servicio en el iPhone al deshabilitar la opción Hora automática en iPhone y volver a habilitarla.
Toque Configuración> General> Fecha y hora.

En la pantalla "Fecha y hora", active la opción Establecer automáticamente (en caso de que esté desactivada) y desactive la opción (en caso de que esté activada).

A continuación, cierre la aplicación iMessage y vuelva a abrirla. Ahora debería encontrar los iMessages que aparecen en el orden correcto.
Nota: Después de solucionar el problema, asegúrese de que la opción "Establecer automáticamente" esté siempre habilitada para Fecha y hora en su iPhone.
5. Reinicie el servicio de iMessage
El simple acto de reiniciar el servicio de iMessage en iPhone puede eliminar errores temporales (si los hay) y restaurar la funcionalidad adecuada al servicio de iMessage en su dispositivo.
Toque Configuración> Mensajes y apague iMessage.

Ahora, apague su iPhone, espere 30 segundos y encienda su iPhone. Después de que se abra su iPhone, vaya a Configuración> Mensajes y active iMessage.
6. Restablecer todas las configuraciones
En caso de que ninguno de los métodos anteriores funcione, es hora de restablecer todas las configuraciones en su iPhone y ver si esto ayuda a solucionar el problema.
Restablecer todas las configuraciones no borrará sus datos, pero eliminará su nombre y contraseña de la red WiFi. Por lo tanto, asegúrese de anotar su nombre de red WiFi (SSID) y contraseña.
Toque Configuración> General> Restablecer> Restablecer todas las configuraciones.

Espere a que su iPhone se reinicie y se conecte a su red WiFi ingresando su contraseña de red WiFi. Una vez que esté conectado a Internet, inicie sesión en iMessage y vea si los mensajes ahora aparecen en el orden correcto.