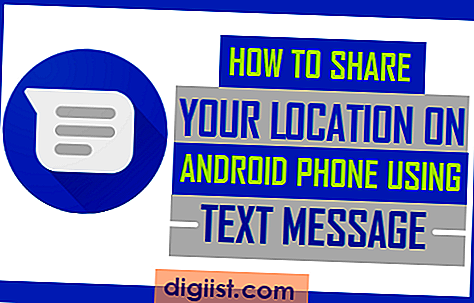La capacidad de incrustación de objetos de Microsoft Outlook hace posible escanear documentos y otras imágenes directamente en sus mensajes de correo electrónico. Esto le permite omitir el proceso de escanear y guardar los documentos por separado; los documentos escaneados se guardan como imágenes incrustadas dentro del propio mensaje. Outlook le permite controlar el tamaño de la imagen tal como se muestra en el mensaje, pero el destinatario podrá guardar las imágenes por separado como archivos adjuntos de tamaño completo.
Paso 1
Inicie Outlook y abra una nueva ventana de mensaje.
Paso 2
Haga clic dentro del cuerpo del mensaje donde desea insertar la imagen escaneada.
Paso 3
Seleccione el menú "Insertar" y luego haga clic en "Objeto" en la sección Texto de la cinta.
Paso 4
Seleccione "Imagen de mapa de bits" de la lista en el campo Tipo de objeto y haga clic en "Aceptar". Outlook inicia la aplicación Paint, que es el editor de mapa de bits predeterminado en Windows, para capturar las imágenes.
Paso 5
Haga clic en el menú "Archivo" en Paint y seleccione "Desde escáner o cámara".
Paso 6
Seleccione el nombre de su escáner y haga clic en "Aceptar". Se abre el cuadro de diálogo de su escáner.
Paso 7
Ajuste la configuración del escáner según sea necesario y luego haga clic en el botón "Escanear" o el equivalente. Su escáner captura la imagen y la muestra tanto en Paint como en Outlook.
Paso 8
Aplique los cambios que desee realizar en Paint, como recortar, rotar y cambiar el tamaño.
Regrese a la ventana de su mensaje de Outlook, donde la imagen aparece como una imagen incrustada dentro de su mensaje. Puede cambiar el tamaño de la imagen tal como aparece en su mensaje arrastrando los controladores de las esquinas, pero la imagen se enviará como un archivo adjunto en su tamaño original a menos que cambie el tamaño en Paint.