Puede ser realmente molesto cuando conectas tu iPhone al puerto USB de tu computadora solo para descubrir que tu iPhone no aparece en iTunes. Existen varias razones para este problema y encontrará a continuación algunas de las soluciones confiables que nos han funcionado.

iPhone no aparece en iTunes
Normalmente, su iPhone o iPad debe aparecer inmediatamente en iTunes tan pronto como conecte su iPhone al puerto USB de su computadora. Sin embargo, no es raro encontrar el iPhone que no aparece en iTunes, incluso si su dispositivo está conectado correctamente a la computadora.

La mayoría de las veces, el problema se puede resolver sacando el iPhone del puerto USB de la computadora y volviéndolo a conectar a un puerto USB diferente o incluso al mismo puerto USB.
Sin embargo, esta solución simple puede no funcionar en caso de que haya otras razones para este problema. Echemos un vistazo a algunas de las soluciones que han funcionado para nosotros y algunas otras soluciones que han funcionado para otros usuarios de iPhone.
1. Conecte el iPhone directamente a la computadora
Es bastante común que los concentradores USB desarrollen problemas y esta podría ser la razón por la cual su iPhone no aparece en iTunes. Por lo tanto, conecte su iPhone directamente al puerto USB de su computadora, en lugar de conectarlo a través de un concentrador USB.
2. Reinicia tu iPhone
Reiniciar el iPhone es un paso común de solución de problemas que funciona en muchos casos al eliminar pequeños errores de software que podrían evitar que su iPhone aparezca en iTunes.
1. Presione y mantenga presionados los botones de encendido y de inicio en su iPhone al mismo tiempo, hasta que vea la pantalla Deslizar para apagar.

Nota: En el caso del iPhone 7, mantenga presionados los botones de Encendido y Bajar volumen al mismo tiempo.
2. Luego, apague su iPhone deslizando el dedo por la tapa hacia el botón de apagado (vea la imagen de arriba).
3. Espere 10 segundos y reinicie su iPhone nuevamente presionando el botón de Encendido.
3. Reinicie su computadora
Del mismo modo, reiniciar la computadora puede solucionar pequeños problemas de software y ayudar a solucionar problemas.
1. Para reiniciar Mac, haga clic en el logotipo de Apple en la barra de menú superior de su Mac y luego haga clic en Reiniciar ... en el menú desplegable.

2. Para reiniciar la computadora con Windows, haga clic en el botón Inicio de Windows (1). Luego, haga clic en el ícono de Encendido (2) y luego haga clic en Reiniciar (3) en el pequeño Menú que aparece (Vea la imagen a continuación).

4. ¿Respondió al aviso "Confíe en esta computadora"?
En caso de que esté conectando su iPhone a una computadora por primera vez, verá "¿Confía en esta computadora?" Mensaje en tu iPhone. Este aviso también puede aparecer en computadoras confiables, en caso de que la computadora haya pasado por cambios relacionados con el hardware o el software.

Su iPhone no aparecerá en iTunes, en caso de que no haya respondido a "Confíe en este aviso de computadora" o haya hecho clic en la opción "No confiar" por error.
1. Eche un vistazo a su iPhone y vea si aparece el mensaje "Confíe en esta computadora".
2. En caso de que aparezca un mensaje, toque Confiar y su iPhone debería aparecer inmediatamente en iTunes.
En caso de que creas que te has perdido este mensaje o has hecho clic en la respuesta incorrecta, puedes solucionar este problema restableciendo la configuración de Ubicación y Privacidad en tu iPhone.
1. Desde la pantalla de inicio de su iPhone, toque Configuración.
2. En la pantalla de Configuración, toque General.
3. En la siguiente pantalla, toque Restablecer.

4. En la pantalla Restablecer, toque Restablecer ubicación y opción de privacidad.

5. Después de esto, conecte su iPhone a la computadora, ahora debería ver el mensaje Confiar en esta computadora en su iPhone.

6. Toque Confiar y su iPhone ahora debería aparecer en iTunes.
Nota: Restablecer ubicación y privacidad también restablecerá la configuración de ubicación y privacidad para otras aplicaciones y servicios que usan sus datos de ubicación.
5. Actualice los controladores relacionados con Apple en su computadora
Durante un período de tiempo, es muy posible que los controladores relacionados con Apple se desactualicen o se corrompan en su computadora. Esto es especialmente cierto en el caso de una computadora con Windows.
Afortunadamente, el problema desaparece tan pronto como actualiza o reinstala los controladores siguiendo los pasos a continuación.
1. Asegúrese de haber iniciado sesión en su cuenta de administrador.
2. Luego, haga clic derecho en el botón de Inicio de Windows 10 y luego haga clic en la opción Administrador de dispositivos en el menú que aparece (Ver imagen a continuación)

3. En la pantalla del Administrador de dispositivos, desplácese hacia abajo hasta la sección Dispositivos portátiles y haga clic en ella para expandir la lista. Verá que su iPhone aparece como Apple iPhone o por el nombre de su dispositivo. También puede ver un '!' o marque en caso de que el controlador no haya sido actualizado (Ver imagen a continuación)

4. Para actualizar el controlador, haga clic derecho en su iPhone y luego haga clic en la opción Actualizar software de controlador (Ver imagen arriba)
5. En la siguiente pantalla, haga clic en la opción Buscar automáticamente para permitir que su computadora busque el último software del controlador (vea la imagen a continuación)

6. Una vez que se complete el proceso de Actualización del controlador, conecte su iPhone a la computadora mediante un cable USB y vea si su iPhone ahora aparece en iTunes.
6. Actualiza iTunes
Incluso si se le solicita que instale actualizaciones de software en su computadora, es muy posible que haya perdido una notificación de actualización para iTunes o que su computadora no haya instalado la actualización correctamente.
Siga los pasos a continuación para asegurarse de que su computadora esté actualizada con la última versión de iTunes.
1. Abra iTunes en su computadora
2. Luego, haga clic en la opción iTunes en la barra de menú superior de su Mac y luego haga clic en Buscar actualizaciones ... opción en el menú desplegable.

3. A continuación, verá un mensaje que le informará si la versión de iTunes en su Mac es la más reciente o si necesita actualizarse.
En caso de que esté utilizando una computadora con Windows, haga clic en el botón Inicio de Windows y luego haga clic en el icono de Configuración (Ver imagen a continuación)

En la pantalla Configuración, haga clic en la opción Actualización y seguridad.

En la siguiente pantalla, haga clic en Buscar actualizaciones.
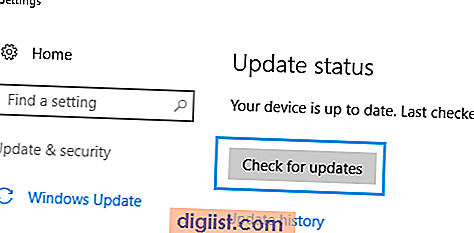
Vuelva a conectar su iPhone al puerto USB de su computadora y vea si aparece en iTunes.





