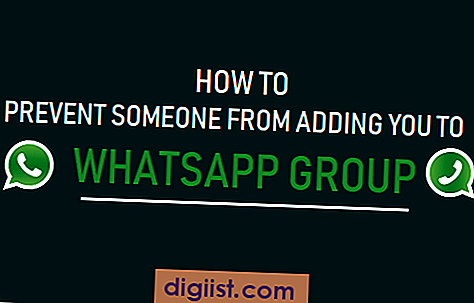Si bien puede transferir archivos y fotos de una Mac a otra utilizando un cable USB, una forma más fácil sería transferirlos de forma inalámbrica utilizando la función AirDrop incorporada, como está disponible en Mac. Puede encontrar a continuación los pasos para AirDrop Files and Photos From Mac to Mac.

AirDrop Archivos y fotos de Mac a Mac
Puede encontrar la necesidad de transferir archivos / fotos de Mac a Mac, en caso de que trabaje principalmente en un iMac o Mac Mini en casa y lleve su MacBook al trabajo.
En tales casos, es más conveniente transferir archivos y fotos de forma inalámbrica utilizando AirDrop, en lugar de pasar por la molestia de conectar las dos Mac con un cable USB.
Para poder transferir archivos y fotos usando AirDrop, el primer requisito es configurar AirDrop en ambas Mac. Después de esto, podrá AirDrop archivos y fotos de Mac a Mac con facilidad sin esfuerzo.
- Relacionado: Cómo AirDrop de Mac a iPhone
Nota: Para que AirDrop funcione entre dos Mac, necesita una computadora Mac que ejecute al menos OS X Yosemite o posterior y ambas computadoras Mac deben estar a menos de 30 pies una de la otra.
Configurar AirDrop en ambas computadoras Mac
Primero, siga los pasos a continuación para configurar AirDrop correctamente en ambas computadoras Mac.
1. Haga clic en el icono de Happy Face Finder desde el dock de su Mac.

2. Luego, haga clic en la opción Ir en la barra de menú superior de su Mac y luego haga clic en AirDrop en el menú desplegable. (Ver imagen a continuación)

3. En la pantalla AirDrop, haga clic en el botón Activar WiFi y Bluetooth.

Nota: en caso de que WiFi ya esté habilitado en su Mac, esta opción aparecerá como Activar Bluetooth. En caso de que tanto WiFi como Bluetooth estén habilitados en su Mac, no verá ninguna opción.
Para que AirDrop funcione, tanto WiFi como Bluetooth deben estar habilitados en su Mac.
4. En la siguiente pantalla, haga clic en Permitir que me descubran por opción y luego seleccione Todos en el menú desplegable.

Nota: También puede seleccionar Solo contactos, pero durante nuestras pruebas descubrimos que elegir Todos reduce la posibilidad de errores.
Ahora, siga los pasos anteriores en la otra Mac, para configurar AirDrop en la otra Mac también.
5. Ahora debería poder ver la otra computadora Mac listada en la pantalla de su Mac.
Si no ve la otra Mac (y es más reciente que 2012), entonces es probable que las conexiones entrantes estén bloqueadas en su Mac.
Para solucionar esto, haga clic en el ícono del menú de Apple> Preferencias del sistema> Seguridad y privacidad> Firewall> Opciones de firewall y luego desmarque la opción titulada Bloquear todas las conexiones entrantes.

6. Si la otra Mac es anterior a 2012 y no la ve, haga clic en la opción 'No veo a quién está buscando' y luego haga clic en el botón Buscar una Mac más antigua.

Fotos AirDrop de Mac a Mac
Ahora que ha configurado AirDrop en ambos dispositivos, puede seguir los pasos a continuación para AirDrop Files and Photos de Mac a Mac.
1. Abra la aplicación Fotos o cualquier otra aplicación que contenga las fotos o los archivos que desea AirDrop a la otra Mac.
2. Una vez que esté en la aplicación Fotos, seleccione las fotos que desea transferir y luego haga clic en el icono Compartir.

3. En el menú desplegable que aparece, haga clic en la opción AirDrop (Ver imagen a continuación).

4. En la ventana emergente que aparece, haga clic en la Mac en la que desea AirDrop las fotos.
Si está utilizando una ID de Apple diferente en ambos dispositivos, verá una ventana emergente que le pedirá que acepte la transferencia. Haga clic en Aceptar la opción de transferencia, siempre que se le solicite que acepte la transferencia.
Archivos AirDrop de Mac a Mac
En el caso de los archivos, es probable que el archivo que desea AirDrop a la otra Mac no se encuentre dentro de una aplicación. En tales casos, siga los pasos a continuación para AiDrop Files de Mac a Mac.
1. Haga clic en el icono de Happy Face Finder desde el dock de su Mac.

2. Luego, haga clic en la pestaña Ir en la barra de menú superior de su Mac y luego haga clic en la opción AirDrop en el menú desplegable. (Ver imagen a continuación)

3. En la siguiente pantalla, simplemente arrastre y suelte el Archivo en el círculo de su dispositivo (Vea la imagen a continuación).

4. Si está utilizando una ID de Apple diferente en ambos dispositivos, verá una ventana emergente que le pedirá que acepte la transferencia. Haga clic en Aceptar la opción de transferencia, siempre que se le solicite que acepte la transferencia.
El archivo transferido estará disponible en la carpeta de descargas de la otra Mac.