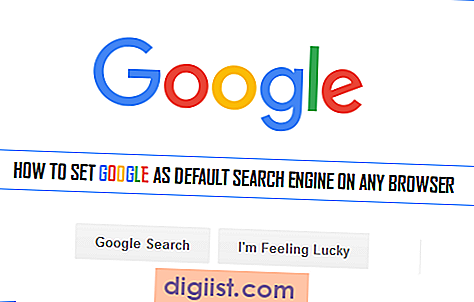En muchos casos, el problema de AirDrop no funciona en Mac está relacionado con la configuración de Firewall, pero también podría haber otras razones para este problema. A continuación, encontrará varios métodos para reparar AirDrop que no funciona en Mac.

AirDrop no funciona en Mac
AirDrop facilita la transferencia de archivos, carpetas, fotos y videos entre dispositivos iOS y macOS compatibles.
Sin embargo, muchos usuarios se encuentran con una variedad de problemas al intentar usar AirDrop por primera vez en su Mac.
Por lo tanto, a continuación ofrecemos varias formas de solucionar el problema de AirDrop que no funciona en Mac.
1. Verifique la compatibilidad del dispositivo
Para usar la función AirDrop en Mac, su computadora debe ser una versión 2012 o posterior de Mac. Además, la Mac necesita ejecutar OS X Yosemite o una versión posterior de macOS.
Además, el otro dispositivo en el que está intentando AirDrop debe ser un dispositivo compatible con AirDrop.
Si está intentando AirDrop de Mac a iPhone, su iPhone debe ser un iPhone 5 o una versión posterior del iPhone.
Del mismo modo, si está intentando AirDrop de Mac a iPad o iPod, su iPad debe ser iPad 4 o posterior y el iPod debe ser de quinta generación o más reciente.
2. Asegúrese de que WiFi y Bluetooth estén encendidos
AirDrop utiliza Bluetooth para localizar dispositivos cercanos y utiliza la red WiFi para transferir datos entre dos dispositivos Apple. Por lo tanto, asegúrese de que tanto Bluetooth como WiFi estén encendidos.
1. Haga clic en el icono del Finder ubicado en el Dock de su Mac.

2. En la siguiente pantalla, haga clic en AirDrop> y luego haga clic en el botón Activar WIFI y Bluetooth.

Nota: en caso de que el WiFi ya esté habilitado en su Mac, verá el botón Activar Bluetooth. Del mismo modo, en caso de que Bluetooth esté habilitado, verá el botón Activar WiFi.
3. Permitir a todos
AirDrop le brinda la opción de compartir datos solo con contactos y también con todos.
Elegir el modo Solo contactos a veces puede causar problemas. Por lo tanto, siga los pasos a continuación para compartir datos con todos.
1. Haga clic en el icono del Finder ubicado en el Dock de su Mac.

2. Luego, haga clic en AirDrop> Permitir que todos me descubran y seleccione Todos en el pequeño menú que aparece.

Del mismo modo, asegúrese de que la opción Permitir todos esté habilitada en la otra Mac a la que está transfiriendo Datos.
En caso de que esté AirDropping a iPhone, vaya a Configuración> General> AirDrop> toque la opción Todos.

4. Inicie sesión en iCloud en ambos dispositivos
En caso de que aún desee usar el modo Solo contactos, asegúrese de que tanto el dispositivo de envío como el de recepción estén conectados a iCloud.
Además, la identificación de correo electrónico o el número de teléfono asociado con la cuenta de iCloud debe estar disponible en la lista de contactos de ambos dispositivos.
5. Apague el modo No molestar
AirDrop no funciona en caso de que el modo No molestar esté habilitado. Por lo tanto, siga los pasos a continuación para desactivar el modo No molestar en Mac.
1. Haga clic en el icono de notificaciones ubicado en la esquina superior derecha de su pantalla y desactive la opción para el modo No molestar.

2. En caso de que esté utilizando AirDrop para transferir datos de Mac a iPhone, asegúrese de que el Modo No Molestar esté desactivado en el dispositivo receptor (iPhone).
Vaya a Configuración> No molestar> Desactivar No molestar.

6. Compruebe la configuración del firewall
AirDrop no puede funcionar, en caso de que la opción "Bloquear todas las comunicaciones entrantes" esté activada en la configuración del firewall de su Mac.
1. Haga clic en el ícono de Apple> Preferencias del sistema.

2. En la pantalla de Preferencias del sistema, haga clic en Seguridad y privacidad.

3. En la pantalla Seguridad y privacidad, haga clic en la pestaña Firewall y luego haga clic en el botón Opciones de Firewall.

4. En la siguiente pantalla, desmarca la pequeña casilla junto a Bloquear todas las conexiones entrantes (ver imagen a continuación)

7. Comprobar la distancia entre dispositivos
Asegúrese de que el dispositivo en el que está intentando AirDrop esté disponible a menos de 30 pies (9 metros) del dispositivo desde el que está AirDropping.
En ciertos casos, la recepción de Bluetooth puede ser más débil de lo normal o bloqueada por obstáculos (como paredes de concreto).
En tales casos, es posible que tenga que mover los dispositivos aún más cerca el uno del otro para mejorar la recepción de Bluetooth.
8. Evita que Mac se vaya a dormir
AirDrop puede fallar si su Mac está configurada para irse a dormir tan pronto como su pantalla se apague después de un período establecido de inactividad. Por lo tanto, siga los pasos a continuación para evitar que su computadora se suspenda cuando la pantalla está apagada.
1. Haga clic en el logotipo de Apple en la barra de menú superior> Preferencias del sistema> Ahorro de energía

2. En la siguiente pantalla, haga clic en Adaptador de corriente> seleccione Evitar que la computadora se duerma automáticamente cuando la pantalla está apagada.

En caso de que esté usando AirDrop mientras está en la batería, haga clic en la pestaña Batería y seleccione la opción Evitar que la computadora duerma automáticamente para la batería también.
Nota: Asegúrese de deshabilitar esta opción una vez que haya terminado de usar AirDrop
9. Desactivar HotSpot personal
Tanto Personal HotSpot como AirDrop usan WiFi, lo que puede generar conflictos. Por lo tanto, siga los pasos a continuación para deshabilitar Personal HotSpot en Mac.
Haga clic en el ícono de WiFi ubicado en la barra de menú superior de su Mac y seleccione la opción Desconectar del HotSpot personal en el menú desplegable.
Si utiliza AirDropping para iPhone o iPad, vaya a Configuración> Celular y desactive el HotSpot personal en iPhone
10. La opción AirDrop no está disponible en Mac
A veces, el ícono AirDrop puede no estar disponible en su Mac. En tal caso, siga los pasos a continuación para habilitar AirDrop Icon en Mac.
1. Haga clic en el icono del Finder ubicado en el Dock de su Mac

2. A continuación, haga clic en la opción Finder en la barra de menú superior y haga clic en Preferencias ... en el menú desplegable.

3. En la pantalla Preferencias del Finder, haga clic en la pestaña Barra lateral y marque la opción AirDrop.

Icono de AirDrop en gris en iPhone
En este caso, su Mac está configurada y lista para transferir / recibir datos usando AirDrop.
Sin embargo, el iPhone al que está intentando transferir datos desde Mac no puede recibir datos debido a que la opción AirDrop está atenuada.
Puede solucionar este problema siguiendo los pasos mencionados en este artículo: AirDrop Icon Greyed Out en iPhone y Missing en Mac.