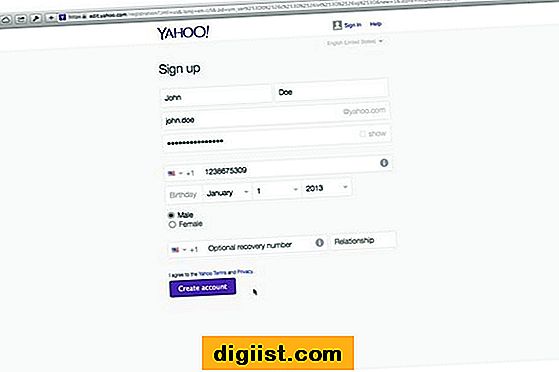En caso de que haya habilitado Tap to Click en su MacBook, es posible que haya notado un ligero retraso al usar Tap to Click en comparación con hacer clic en el Trackpad de su MacBook. A continuación encontrará los pasos para corregir el retraso de Tap to Click en su MacBook.

Retardo Tap to Click en MacBook
Puede hacer una prueba simple para verificar la extensión del Retardo Tap to Click en su MacBook, antes de seguir con los pasos para solucionar este problema.
1. Abra el navegador Safari en su Mac y abra las ventanas de navegación una al lado de la otra
2. Primero, haga clic entre las dos ventanas usando la acción de clic físico en el Trackpad de su Mac. Notará que el cambio entre las dos ventanas es instantáneo, sin ningún retraso perceptible.
3. Luego, haga clic entre las dos ventanas usando Tap to Click y observe si puede notar un cierto retraso en comparación con el uso del botón de clic físico.
En caso de que note un retraso, puede seguir los pasos a continuación para corregir el retraso de Tap to Click en su MacBook.
Motivo de la demora Tap to Click en MacBook
La razón de la demora Tap to Click se debe a la forma en que Trackpad en su MacBook ha sido diseñado para responder a múltiples gestos táctiles como un solo toque, doble toque, dos dedos y arrastrar.
Cuando toca el panel táctil, el sistema espera para ver si va a seguir con un segundo toque para activar el doble clic o un toque de dos dedos para hacer zoom o si va a arrastrar el dedo sobre el panel táctil.
Por lo tanto, es posible corregir el Retardo Tap to Click en MacBooks deshabilitando uno o ambos de los siguientes gestos del Trackpad.
1. Desactivar Zoom inteligente : cuando se activa “Zoom inteligente”, su Mac espera para ver si un toque con dos dedos va a ser seguido por un toque doble con dos dedos. En caso de que no use Smart Zoom con bastante frecuencia, puede deshabilitar esta función en su Mac.
2. Desactivar arrastrar : cuando la función de arrastrar está activada, tu Mac espera para ver si un toque con un dedo va a ser seguido por un toque doble.
Ahora echemos un vistazo a los pasos para deshabilitar las funciones Smart Zoom y Dragging en el Trackpad de su Mac.
Deshabilitar zoom inteligente
Siga los pasos a continuación para deshabilitar la función de zoom inteligente en el panel táctil de su MacBook y debería poder notar una reducción sustancial en el retraso de Tap to Click.
1. Haga clic en el logotipo de Apple en la barra de menú superior de su Mac y luego haga clic en Preferencias del sistema ... en el menú desplegable.

2. En la pantalla de Preferencias del Sistema, haga clic en el ícono del Trackpad.

3. En la siguiente pantalla, haga clic en la pestaña Desplazamiento y zoom y luego desactive el "Zoom inteligente" en su Mac desmarcando la pequeña casilla junto a Zoom inteligente (ver imagen a continuación).

Deshabilitar arrastrar
La función de arrastre está realmente oculta en la pantalla de Configuración de accesibilidad y no está disponible en la pantalla de Configuración del panel táctil. Deshabilitar la función de Arrastrar debería ayudarlo a reducir aún más el Retardo de Toque a Clic en su Mac.
1. Haga clic en el logotipo de Apple en la barra de menú superior de su Mac y luego haga clic en Preferencias del sistema ... opción en el menú desplegable.

2. En la pantalla de Preferencias del Sistema, haga clic en la opción Accesibilidad (Ver imagen a continuación).

3. En la pantalla de accesibilidad, haga clic en la opción Mouse y Trackpad en el menú lateral y luego haga clic en el botón Opción Trackpad ... (Ver imagen a continuación).

4. En la siguiente pantalla, deshabilite el gesto de arrastrar en el panel táctil de su MacBook desmarcando la opción Habilitar arrastrar (vea la imagen a continuación)