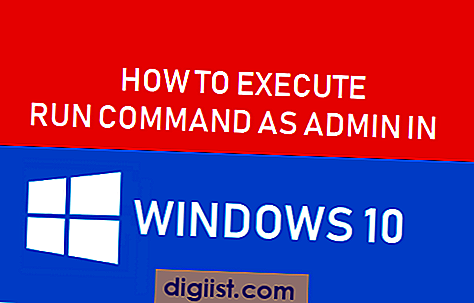Aquí se explica cómo insertar una imagen en la celda de Excel, en caso de que encuentre la necesidad de insertar el logotipo de la empresa o las imágenes del producto en Excel.

Insertar imagen en la celda de Excel
La función Insertar en Microsoft Excel le permite insertar formas, iconos e imágenes desde la computadora y también desde Internet en Excel.
Esto puede ser útil en una variedad de situaciones relacionadas con el trabajo. Por ejemplo, si está preparando una lista de productos, puede tener una columna adicional que contenga imágenes de los productos.
Después de insertar imágenes, puede incrustarlas en las celdas de Excel, lo que hará que se muevan, redimensionen, oculten, muestren y filtren junto con las celdas.
Entonces, sigamos adelante y eche un vistazo a los pasos para Insertar imagen en una celda de Excel y bloquear la imagen en una celda de Excel.
1. Insertar imagen en la celda en Excel
Siga los pasos a continuación para insertar una imagen en una celda en Excel.
1. Abra el archivo de Excel en el que desea insertar la imagen
2. Haga clic en la pestaña Insertar> haga clic en Ilustraciones y seleccione la opción Imágenes en el grupo Ilustraciones.

3. En la pantalla 'Insertar imagen', seleccione la imagen (o imágenes) que desea insertar y haga clic en el botón Insertar.

La imagen seleccionada estará disponible de inmediato en su archivo de Excel.
2. Cambiar el tamaño de la imagen para que se ajuste a la celda de Excel
Por defecto, las imágenes insertadas en Excel permanecen en su propia capa separada y las encontrará moviéndose o flotando independientemente de las celdas.
Esto le permite cambiar el tamaño de la imagen para que coincida con el tamaño de la Celda o Celdas en la que se está colocando.
Una manera fácil de ajustar la imagen dentro de una celda de Excel es primero agrandar la celda> presionar la tecla ALT> mover la imagen a la celda.
3. Bloquear imagen a celda en Excel
Cuando inserta la imagen en la celda de Excel, la imagen no se pegará con la celda, cuando mueva o cambie el tamaño de las celdas en la hoja de trabajo.
Puede solucionar fácilmente este problema asociando o bloqueando la imagen a la celda en la que se ha colocado.
Una vez que la imagen está bloqueada en la celda, se moverá, cambiará de tamaño, se ocultará, se mostrará y filtrará junto con esa celda.
1. Haga clic derecho en la imagen insertada y seleccione la opción Formatear imagen en el menú contextual.

2. En la ventana Formato de imagen, seleccione la opción Mover y cambiar el tamaño con las celdas en la sección 'Propiedades'.

Después de esta configuración, la imagen se bloquea en la celda en la que se ha colocado y se moverá, redimensionará, ocultará, mostrará e incluso filtrará junto con la celda.
Nota: para filtrar imágenes en Excel, deberá etiquetar o nombrar las imágenes.