El cuadro Ejecutar comando en Windows le permite abrir archivos, carpetas, programas y ejecutar varios comandos. A continuación encontrará los pasos para ejecutar Ejecutar comando como administrador en Windows 10.
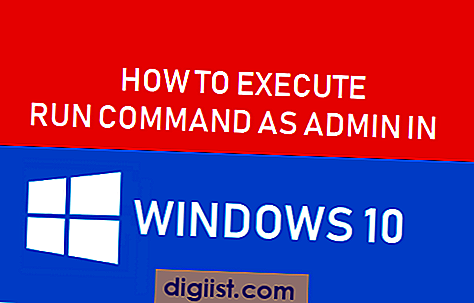
Ejecute el comando Ejecutar como administrador en Windows 10
De forma predeterminada, el comando Ejecutar utiliza privilegios de la cuenta de usuario en la que ha iniciado sesión, mientras que activa el cuadro Ejecutar comando.
Sin embargo, es posible ejecutar Ejecutar comando como administrador, incluso si no ha iniciado sesión en su cuenta de administrador, mientras se activa el cuadro Ejecutar comando.
Entonces, sigamos adelante y echemos un vistazo a cómo ejecutar Ejecutar comando como administrador desde una cuenta de usuario normal, sin privilegios de administrador.
1. Haga clic derecho en el botón Inicio y haga clic en Ejecutar en el menú que aparece.

Alternativamente, puede presionar las teclas Windows + R para abrir el cuadro de comando Ejecutar.
2. En la ventana Ejecutar comando, escriba el nombre del archivo, carpeta, programa o comando que desea ejecutar como administrador.

3. Después de escribir el comando, no haga clic en Aceptar, en su lugar presione Ctrl + Shift + Enter Keys en el teclado de su computadora.
Nota: Al hacer clic en Aceptar o presionar la tecla Intro, el comando se ejecuta como un usuario normal y no como administrador.
4. A continuación, se le pedirá que ingrese la contraseña de su cuenta de administrador y haga clic en Aceptar.
Una vez que presione OK, el comando que escribió en el cuadro Ejecutar comando se ejecutará con privilegios de administrador.
De esta forma, podrá ejecutar Comandos que requieren Privilegios de administrador, sin tener que cerrar sesión en la Cuenta de usuario y luego iniciar sesión en su Cuenta de administrador.





