Es muy fácil eliminar espacios dobles entre párrafos y espacios dobles entre oraciones en Microsoft Word. A continuación encontrará los pasos para eliminar espacios dobles en el documento de Word.
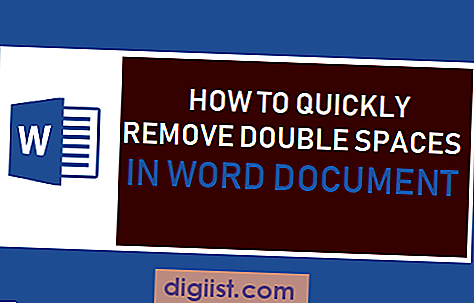
Eliminar espacios dobles en documento de Word
Si ha encontrado un documento de Word con espacios dobles, es probable que esté viendo un documento con espacios dobles entre párrafos o un documento con doble espacio entre oraciones.
Si bien tener un espacio simple o doble entre párrafos es una cuestión de elección personal, la antigua práctica de agregar un doble espacio después de cada punto, coma y dos puntos puede ser percibida como ignorancia o error por otros.
En caso de que esté interesado, puede leer más sobre los orígenes del doble espacio entre oraciones en este artículo.
En cualquier caso, es realmente fácil eliminar el doble espacio entre párrafos y también el doble espacio entre oraciones en Microsoft Word.
1. Eliminar el doble espacio entre párrafos en el documento de Word
Si está lidiando con un documento grande, puede espaciar solo todo o parte del documento siguiendo los pasos a continuación.
1. Abra el documento de Word con doble espacio entre párrafos.
2. Haga clic en Diseño> Espaciado de párrafo.

3. En el menú desplegable que aparece, haga clic en la opción Sin espacio de párrafo.

Al hacer clic en la opción Sin espacio de párrafo, se anulará la configuración de doble espacio actual para el documento y volverá a la configuración predeterminada (Espacio único).
2. Eliminar el doble espacio entre oraciones en el documento de Word
Siga los pasos a continuación para cambiar los espacios dobles entre oraciones a espacio simple en el documento de Word.
1. Abra el documento de Microsoft Word que tenga espacios dobles entre oraciones.
2. Seleccione una parte del documento y haga clic en la opción Reemplazar ubicada en el menú Inicio.

3. En la ventana "Buscar y reemplazar", escriba dos espacios en el cuadro "Buscar qué" y escriba un espacio en el cuadro "Reemplazar por".

Nota: También puede presionar CTRL + H para que aparezca el cuadro de diálogo Buscar y reemplazar
4. Después de escribir Buscar y reemplazar elementos, haga clic en el botón Reemplazar todo para reemplazar todas las instancias de espacios dobles con un solo espacio en la parte seleccionada del documento de Word.
5. Verá una ventana emergente que le informará sobre el número de reemplazos realizados. Haga clic en Aceptar para cerrar la ventana emergente.
Del mismo modo, puede seleccionar las partes restantes del documento y repetir los pasos anteriores para reemplazar el doble espacio con un solo espacio.
Nota: Si no selecciona ninguna parte del documento y utiliza Buscar y reemplazar, Microsoft Word buscará en todo el documento espacios dobles y los reemplazará con un solo espacio.
Sin embargo, la desventaja de permitir que Buscar y reemplazar funcione en todo el documento es que Microsoft Word reemplazará todas las instancias de dos espacios, incluidos los espacios de tabulación (y no solo los espacios dobles entre oraciones).
Por este motivo, es más seguro realizar el procedimiento de búsqueda y reemplazo en secciones seleccionadas de un documento, en lugar de usarlo en todo el documento.





