Después de actualizar a Windows 10, muchos usuarios se sintieron consternados al ver que los documentos PDF se abrían en el navegador Microsoft Edge, en lugar de abrirse como documentos PDF reales en el conocido Adobe Acrobat Reader. Siga los pasos de esta publicación para que sus documentos PDF se abran como documentos PDF verdaderos con Adobe PDF Reader.
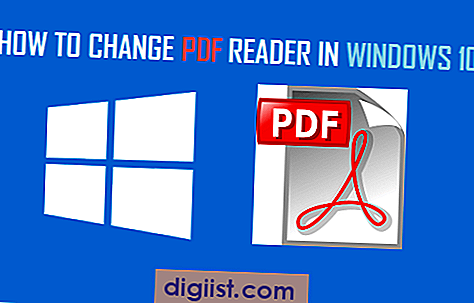
Cambiar PDF Reader en Windows 10
Windows 10 usa su navegador web Edge predeterminado para abrir archivos PDF. Esto sucede si está abriendo archivos PDF desde su computadora de escritorio / portátil o abriendo un archivo adjunto de correo electrónico en su cuenta de Microsoft Outlook.
Algunos usuarios parecían demasiado molestos por este comportamiento bastante inesperado de Windows 10 y han expresado sus frustraciones en los foros de ayuda de Internet usando términos como "Edge apesta como lector de PDF" y terminaron preguntando con frustración "¿Cómo puedo deshacerme de este Edge inútil? Lector PDF"
Desde un punto de vista práctico, cualquier cosa que le permita abrir y leer un archivo debería estar bien. Sin embargo, es difícil estar en desacuerdo con el hecho de que Edge como lector de PDF no es rival para Adobe y la reciente estrategia de Microsoft de limitar y restringir las opciones de los usuarios solo termina frustrando a su leal base de usuarios.
De todos modos, siga los pasos a continuación para eliminar Edge y hacer que Adobe Acrobat Reader sea su visor de PDF predeterminado en Windows 10.
1. Descargue e instale el programa gratuito Adobe Acrobat Reader en su computadora. Para muchos usuarios, este paso puede no ser necesario, ya que es muy probable que ya tengan este popular programa instalado en sus computadoras.
2. Haga clic con el botón derecho en el botón de Inicio de Windows 10 y haga clic en Panel de control en el menú emergente (Ver imagen a continuación)

3. En la ventana del Panel de control, haga clic en Programas
4. Haga clic en Programas predeterminados

5. Ahora, haga clic en Asociar un tipo de archivo o protocolo con un programa

6. Desplácese hacia abajo en la lista hasta que encuentre PDF, haga clic en .pdf (vea la imagen a continuación)

7. Luego, haga clic en Cambiar programa (Ver imagen arriba)
8. Seleccione el lector de PDF de la lista de opciones que aparecerán. (Ver imagen a continuación)

De ahora en adelante, cualquier archivo que guarde como PDF será visible como un documento PDF (el conocido archivo RED) y todos los archivos PDF se abrirán como documentos PDF utilizando el lector de PDF.





