Cuando copia cualquier contenido en su computadora con Windows 10, el contenido copiado permanece disponible en el Portapapeles y puede ser visto por cualquier persona con acceso a su computadora. Por lo tanto, echemos un vistazo a cómo borrar el portapapeles en una computadora con Windows 10.
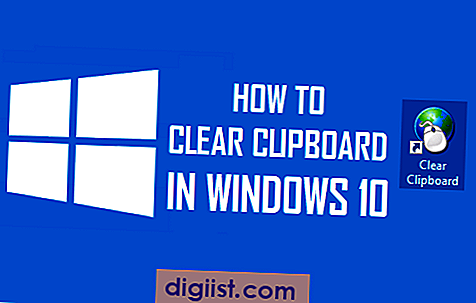
Por qué Clear Clipboard en Windows 10
El portapapeles se puede describir como una ubicación de almacenamiento especial o dedicada en RAM, utilizada por las computadoras para almacenar bits de datos de forma temporal.
Cuando copia texto, imagen o cualquier otro tipo de información en su computadora utilizando el comando (Ctrl + C), la información se almacena en el Portapapeles y permanece accesible, incluso después de haber ejecutado el comando Pegar.
Por esta razón, los datos almacenados en el Portapapeles de su computadora pueden ser un riesgo de seguridad, en caso de que esté utilizando una computadora pública o que otras personas puedan acceder a su computadora. Esto es especialmente cierto, en caso de que tenga la costumbre de copiar y pegar contraseñas y otros datos confidenciales en su computadora.
Por lo tanto, tiene mucho sentido acostumbrarse a limpiar el Portapapeles, tan pronto como termine de usar su computadora.
Borrar Portapapeles en Windows 10
Hay varias formas de borrar el Portapapeles en su computadora con Windows 10 y puede utilizar cualquiera de los métodos que se describen a continuación.
1. Copiar otro contenido
Dado que el portapapeles de su computadora contiene datos únicos, puede simplemente copiar otro contenido que no sea de naturaleza personal o sensible.
Por ejemplo, supongamos que estaba trabajando en un documento confidencial de Microsoft Word. Puede descartar todas las posibilidades de que queden datos confidenciales en el Portapapeles simplemente copiando una sola palabra o cualquier otro dato que no tenga sentido y que no sea confidencial o confidencial de ninguna manera.
De esta manera, reemplazará cualquier información confidencial en el Portapapeles con algunas palabras aleatorias o datos sin sentido que nadie pueda usar indebidamente.
2. Utilice la pantalla de impresión
Presionar la tecla Imprimir pantalla en el teclado de su computadora es otra forma de borrar el Portapapeles en su computadora con Windows 10. Esto reemplazará los datos confidenciales en el Portapapeles con una captura de pantalla de su Escritorio.
3. Reinicie su computadora
Aunque esto puede ser bastante inconveniente, reiniciar su computadora es otra forma de borrar el Portapapeles en una computadora con Windows 10.
Dado que los datos en el Portapapeles se almacenan en la RAM, reiniciar la computadora borra estos datos temporales de su computadora.
4. Crear acceso directo para borrar el portapapeles
En caso de que tenga una necesidad frecuente de borrar el Portapapeles, puede crear un acceso directo dedicado en el escritorio de su computadora para ayudarlo a borrar el Portapapeles en su computadora con Windows 10.
1. Haga clic derecho en cualquier lugar (espacio vacío) en la pantalla de su computadora con Windows 10. Esto activará un menú contextual en el escritorio de su computadora.
2. En el menú contextual, haga clic en Nuevo (1) y luego haga clic en Acceso directo (2) en el menú lateral que aparece (Ver imagen a continuación)

3. Luego, escriba cmd / c echo off. El | clip como la ubicación para el acceso directo y haga clic en Siguiente (Ver imagen a continuación)

4. En la siguiente pantalla, escriba cualquier Nombre para el acceso directo y haga clic en Finalizar.

5. Debería poder ver el icono de acceso directo Clear Clipboard creado en el escritorio de su computadora.

Como puede ver en la imagen de arriba, el acceso directo parece una ventana de símbolo del sistema. En caso de que lo desee, puede cambiar el aspecto de este acceso directo siguiendo los pasos a continuación.
1. Haga clic derecho en el icono de acceso directo del Portapapeles y luego haga clic en Propiedades en el menú contextual (Ver imagen a continuación).

2. En la pantalla de propiedades del portapapeles, haga clic en el botón Cambiar icono ... y luego seleccione un icono apropiado para este acceso directo (Ver imagen a continuación)

Cómo usar el atajo para borrar el portapapeles
Ahora echemos un vistazo a cómo Borrar el Portapapeles en Windows 10 usando el Atajo de Borrar Portapapeles que creamos anteriormente.
1. Copie algún contenido y péguelo en un Bloc de notas o documento de Word.
Ahora el contenido que acaba de copiar todavía está disponible en el Portapapeles y cualquier persona con acceso a su computadora puede acceder a él.
2. Luego, haga doble clic en el acceso directo Borrar Portapapeles. Verá una pantalla negra que aparece y desaparece en la pantalla de su computadora.

3. Ahora, intente pegar (Ctrl + V) el contenido del portapapeles en un Bloc de notas o documento de MS Word.
Verá que no se pegará nada en el documento, lo que confirma que el acceso directo "Borrar Portapapeles" funciona en su computadora con Windows 10.
En general, la idea es asegurarse de recordar borrar el Portapapeles en su computadora con Windows 10. Esto descartará la posibilidad de que haya datos confidenciales o confidenciales disponibles en el Portapapeles de su computadora.





