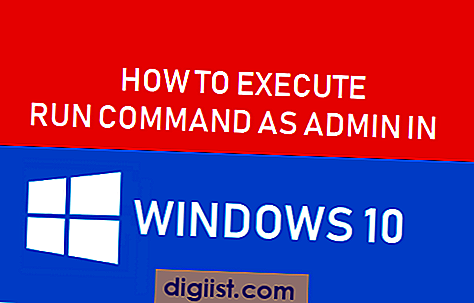Ciertos problemas en su computadora como que las teclas del teclado no funcionan, reinicios aleatorios y otros pueden requerir que actualice el BIOS. A continuación encontrará los pasos para actualizar el BIOS en Windows 10.

Actualizar BIOS en Windows 10
BIOS, que significa Sistema básico de entrada y salida, es un programa de software que reside dentro de un chip de memoria en la placa base de su computadora.
Las computadoras más nuevas tienen chips BIOS de reemplazo conocidos como UEFI (Interfaz de firmware extensible unificada) que admiten un tamaño de disco más grande y un tiempo de arranque más rápido en comparación con los chips BIOS más antiguos.
La función principal de BIOS / UEFI en una computadora es inicializar la CPU, GPU, unidades de disco, otros componentes de hardware y cargar el sistema operativo predeterminado en la computadora.
Al igual que cualquier otro programa de software, el BIOS debe actualizarse para mantener su compatibilidad con el hardware y el software que se ejecuta en una computadora.
Importante: Cosas que debe saber antes de actualizar el BIOS
Debe pensar en términos de actualización del BIOS solo si el fabricante de su dispositivo recomienda una actualización y el problema en su computadora está relacionado con el hardware.
Asegúrese de verificar la versión del BIOS que se ejecuta en su computadora y actualice el BIOS solo si hay una versión posterior disponible.
No actualice el BIOS descargando la misma versión del BIOS que ya está disponible en su computadora.
Asegúrese de que su computadora esté conectada a una fuente de alimentación directa (adaptador de CA), ya que el BIOS puede dañarse si la computadora se apaga durante la actualización del BIOS.
Se recomienda que haga una copia de seguridad de sus datos antes de actualizar el BIOS. Los errores durante la actualización del BIOS pueden provocar una pérdida de datos.
Cómo actualizar el BIOS en Windows 10
Los pasos para actualizar el BIOS no son los mismos para todas las computadoras con Windows, pueden variar según el fabricante de su computadora.
Sin embargo, la idea básica es descargar la última versión del BIOS del sitio de soporte del fabricante e instalarla en su computadora.
1. Usando Chrome o cualquier otro navegador web, visite la página de soporte del fabricante de su computadora.
Por ejemplo, en el caso de DELL, visitará https://www.dell.com/support y, en el caso de HP, visitará support.hp.com.
2. Según el fabricante, es posible que deba ingresar el número de modelo o el número de serie de su computadora.

En nuestro caso, fue posible utilizar el número de modelo en la página de descarga del fabricante para acceder a la última versión de BIOS disponible para descargar.
3. Una vez que encuentre la descarga, haga clic en el botón Descargar junto a la última versión de BIOS disponible para su modelo de computadora.

Nota: Si no hay una actualización disponible, no descargue e instale la misma versión de BIOS.
4. Después de descargar el archivo, guarde el archivo de actualización del BIOS en el escritorio.

5. Haga doble clic en el archivo ejecutable del BIOS descargado en su computadora.

Importante: asegúrese de que su computadora esté conectada a una fuente de alimentación directa (alimentación de CA), retire todos los dispositivos conectados (excepto el teclado / mouse) y no cierre la computadora durante el proceso de actualización.
6. En la ventana emergente, haga clic en Aceptar (o Siguiente) para comenzar el proceso de Actualización del BIOS en su computadora. Siga el siguiente conjunto de instrucciones en pantalla para completar el proceso.

Una vez que complete el proceso y reinicie la PC, su computadora se actualizará a la última versión del BIOS.