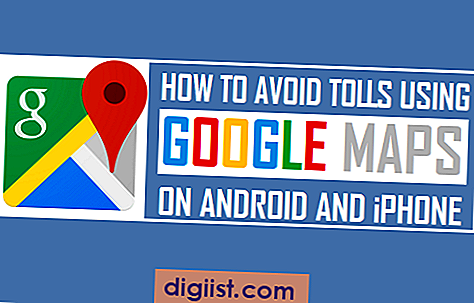Hay muchos usuarios a quienes les gusta realizar múltiples tareas y reproducir música o videos musicales mientras hacen otra cosa en sus computadoras. Si usted es uno de esos tipos, puede estar interesado en conocer los pasos para habilitar Picture in Picture para YouTube en Mac.

Modo de imagen en imagen de YouTube en Mac
El modo YouTube Picture-in-Picture es bastante popular en iPad, lo que ha hecho que Apple introduzca esta característica en su actualización macOS Sierra.
En caso de que aún no lo haya probado, YouTube Picture-in-Picture le permite separar un video de YouTube y colocarlo en cualquier lugar de la pantalla de su Mac, mientras está ocupado haciendo otra cosa en su Mac.
Por ejemplo, podría estar navegando en Internet, trabajando en una hoja de cálculo o preparando un documento, mientras tiene una pequeña ventana flotante que reproduce sus videos favoritos de los videos de YouTube en la pantalla de su Mac (vea la imagen a continuación).

Incluso si abre otra aplicación o cambia de una aplicación a otra, el video flotante de YouTube se reproducirá encima de la aplicación que está utilizando. Dependiendo de sus requisitos, puede cambiar el tamaño del video flotante o moverlo por la pantalla.
Relacionado: Cómo desactivar la reproducción automática de YouTube en Mac y PC
Habilitar Picture-in-Picture para YouTube en Mac
Para habilitar Picture-in-Picture for YouTube en Mac, debe tener instalada la actualización macOS Sierra en su Mac y usar el navegador Safari.
1. Abra el navegador Safari en su Mac y visite youtube.com
2. Luego, busque y abra el video que desea ver en modo Picture-in-Picture (PIP)
3. Una vez que el video está abierto, haga clic derecho en el video e ignore el primer menú que aparece.
4. Haga clic derecho una vez más en el video para revelar un nuevo menú oculto. (Ver imagen a continuación)

5. En el nuevo menú, haga clic en la opción Introducir imagen en imagen (ver imagen arriba)
Esto hará que el video de YouTube se reproduzca en forma de una pequeña ventana separada, ubicada en la esquina inferior izquierda de la pantalla.
6. Una vez que el video de YouTube se reproduce en modo PIP, puede minimizar la pestaña (No cierre YouTube) y el video continuará reproduciéndose en modo PIP, incluso cuando abra otras aplicaciones.
Relacionado: Cómo hacer un bucle de videos de YouTube en Mac y PC
Cambiar el tamaño de YouTube Picture-in-Picture Video
Como se mencionó anteriormente, los videos del modo de imagen en imagen de YouTube se pueden cambiar de tamaño y agrandar o reducir para satisfacer sus propios requisitos.
1. Pase el mouse sobre el borde de la reproducción de video en modo PIP.
2. Luego, arrastre el borde de la ventana PIP para hacerlo más grande que su tamaño predeterminado.
Mover el video de YouTube Picture-in-Picture
Por defecto, el video PIP de YouTube se reproduce en la esquina inferior izquierda de la pantalla. Sin embargo, puede mover el video Picture-in-Picture de YouTube a cualquier otra esquina de la pantalla haciendo clic en el video y moviendo el mouse hacia la esquina deseada: el video se ajustará automáticamente a la esquina más cercana.
De hecho, el video PIP se puede colocar en casi cualquier lugar de la pantalla de su Mac (no solo en las esquinas).
1. Mantenga presionada la tecla Comando, haga clic en el video y luego arrástrelo a cualquier ubicación en la pantalla de su Mac.
2. Suelte la tecla Comando, una vez que haya movido el video a la ubicación deseada.
Salga de Picture-in-Picture para YouTube en Mac
1. Pase el mouse sobre el video y luego haga clic en el ícono x o en el ícono adjuntar (Ver imagen a continuación)

El video ahora saldrá de la imagen en modo de imagen y continuará reproduciéndose como un video normal de YouTube.